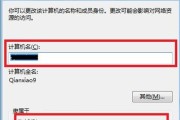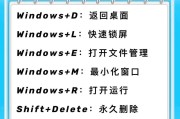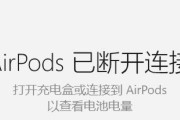在日常工作和学习中,我们经常需要截取电脑屏幕上的内容。而Windows操作系统自带了一些截屏的快捷键,掌握这些快捷键可以大大提高我们的工作效率。本文将为大家介绍Windows自带截屏快捷键的使用方法及注意事项,帮助大家更好地利用这些功能。
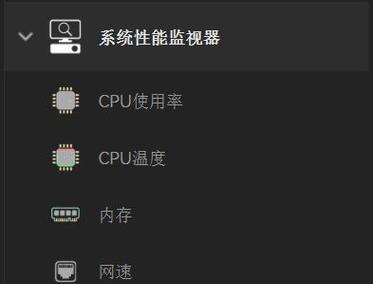
整屏截图
1.快捷键:Win+PrtSc
按下Win(Windows标志)键和PrintScreen键即可全屏截图,截图会自动保存在计算机的“图片”文件夹中的“屏幕截图”文件夹内。
当前窗口截图
2.快捷键:Alt+PrtSc
按下Alt(Alternate备选)键和PrintScreen键即可截取当前窗口的内容,截图会复制到剪贴板中,可以通过粘贴操作将其保存到其他应用程序中。
选择区域截图
3.快捷键:Win+Shift+S
按下Win(Windows标志)键、Shift键和S键后,鼠标变为十字形选择工具,拖动鼠标选择需要截取的区域,截图会复制到剪贴板中,可以通过粘贴操作将其保存到其他应用程序中。
截图编辑工具
4.快捷键:Win+Shift+S后按Esc
在选择区域截图模式下,按下Win(Windows标志)键、Shift键和S键后再按下Esc键,可以取消截图选择,并进入截图编辑工具。
延迟截图
5.快捷键:Win+PrtSc后按Ctrl+Shift+S
在全屏截图模式下,按下Win(Windows标志)键和PrintScreen键后再按下Ctrl、Shift和S键,可以延迟几秒钟进行截图,方便进行一些需要预先操作的截图任务。
快速笔记
6.快捷键:Win+Shift+S后按N
在选择区域截图模式下,按下Win(Windows标志)键、Shift键和S键后再按下N键,可以直接将截图插入到WindowsInkWorkspace的快速笔记中。
截图保存路径更改
7.快捷键:无
如果希望修改截图保存的路径,默认是“图片”文件夹中的“屏幕截图”文件夹,可以通过以下步骤进行更改:在Windows资源管理器中,右击“图片”文件夹,选择“属性”,在“位置”选项卡下更改默认保存路径。
截图格式更改
8.快捷键:无
Windows默认将截图保存为PNG格式,如果希望修改为其他格式,如JPEG格式,可以通过以下步骤进行更改:打开“设置”应用程序,点击“系统”,选择“默认应用程序”,在右侧的“照片查看器”下拉菜单中选择其他格式。
截图工具设置
9.快捷键:无
Windows提供了一些简单的截图工具设置,如是否显示光标、是否播放声音等。在“设置”应用程序中点击“系统”,选择“截图和游戏”,在右侧的选项中可以进行个性化设置。
注意事项
10.1)使用截图快捷键时要注意当前应用程序是否支持截图操作;2)截图会覆盖剪贴板内容,所以在截图之前请先保存好需要复制的内容。
如何使用截图
11.在Windows操作系统中,使用截图快捷键非常简单,只需按下相应的组合键即可实现截图功能。掌握这些快捷键可以帮助我们更高效地进行工作和学习。
截图的实际应用
12.截图在日常工作和学习中具有广泛的应用场景,如编辑文档、制作演示文稿、截取屏幕错误信息等。熟练使用截图快捷键可以提高我们的工作效率和表现。
截图技巧与窍门
13.除了基本的截图快捷键,还有一些技巧和窍门可以提升截图的使用体验,如使用截图编辑工具进行标注、使用延迟截图功能捕捉动态内容等。
截图的高级用法
14.除了Windows自带的截图功能,还有许多第三方截图工具可以提供更多高级功能,如滚动截屏、录制屏幕动画等。可以根据个人需求选择适合自己的截图工具。
15.通过掌握Windows自带的截图快捷键,我们可以更高效地进行截图操作,并通过一些技巧和窍门提升截图的使用体验。希望本文对大家的工作和学习有所帮助。
快速掌握Windows系统截屏技巧
在日常工作和学习中,经常需要使用截屏功能来捕捉屏幕上的重要信息,Windows系统自带了一些方便的截屏快捷键,能够帮助我们快速完成截屏操作。本文将详细介绍Windows自带的截屏快捷键,教你如何利用这些快捷键轻松进行截屏,并提升工作效率。
一、全屏截图
使用Win+PrtScn快捷键可以在Windows系统中进行全屏截图。按下组合键后,屏幕会短暂闪烁一下,说明截图已经成功保存到默认的截图文件夹中。你可以通过在文件浏览器中搜索“屏幕截图”来找到保存的截图文件。
二、活动窗口截图
通过Alt+PrtScn快捷键,可以实现对当前活动窗口进行截图。按下组合键后,同样会有闪烁提示,并将截图保存到默认文件夹中。
三、截取选定区域
如果只想截取屏幕上的某一区域,可以使用Win+Shift+S快捷键。按下组合键后,屏幕会变暗,鼠标会变成十字形状。通过拖动鼠标选择所需区域,松开鼠标即可完成截图。截图会被复制到剪贴板中,你可以粘贴到任意位置进行保存。
四、截图编辑工具
Windows系统还内置了一个简单的截图编辑工具——“修剪工具”。使用Win+Shift+S截取选定区域后,屏幕的右下角会弹出一个工具栏,通过点击该工具栏上的图标,可以对截图进行简单的编辑操作,如在截图上绘制标记、添加文字等。
五、利用快捷键进行截屏操作
如果你希望进一步提升截屏的效率,可以利用一些组合快捷键来更加灵活地进行操作。比如,使用Alt+PrtScn可以将当前活动窗口的截图复制到剪贴板中;使用Win+Ctrl+PrtScn可以将全屏截图保存到默认文件夹,并自动命名。
六、利用截屏软件扩展功能
除了Windows系统自带的截屏快捷键外,还有许多第三方截屏软件可以扩展截屏的功能。比如,Snagit、Greenshot等软件可以提供更多的截屏选项和编辑工具,满足不同用户的需求。
七、如何查找截图文件
Windows系统默认将截图保存在“我的图片”文件夹的“屏幕截图”子文件夹中。你可以直接在文件浏览器中输入路径“C:\用户\用户名\图片\屏幕截图”来找到保存的截图文件。
八、修改截图保存路径
如果希望修改截图保存的路径,可以通过修改注册表来实现。打开注册表编辑器(Win+R,输入“regedit”),找到“HKEY_CURRENT_USER\Software\Microsoft\Windows\CurrentVersion\Explorer\UserShellFolders\Screenshots”路径,修改该路径对应的值为你希望保存截图的路径。
九、使用快捷键进行截图编辑
在Windows系统中,不仅可以利用快捷键进行截图,还可以使用一些快捷键来编辑截图。比如,在使用修剪工具编辑截图时,可以使用Ctrl+Z撤销上一步操作,使用Ctrl+Y重做上一步操作。
十、截图与粘贴
除了通过快捷键进行截图外,你还可以直接使用Ctrl+V快捷键将剪贴板中的内容粘贴为截图。这样你可以在其他应用程序中直接粘贴截图,无需保存为文件再进行操作。
十一、利用截屏工具进行录屏
有时候我们需要录制屏幕上的操作过程,Windows系统也提供了一些截屏工具来帮助我们实现这个需求。比如,在Windows10中,你可以使用Win+G快捷键打开游戏栏,其中包含了录制屏幕的功能。
十二、利用快捷键调整截图质量
在进行截图操作时,有时候需要调整截图的质量。你可以通过按下Win+PrtScn快捷键后,按住Ctrl键再松开PrntScrn键,即可将截图保存为低质量的文件。
十三、利用截屏软件定时截图
如果需要定时进行截图,可以使用一些截屏软件来实现。这些软件通常提供了定时截图的功能,可以设置时间间隔和保存路径,方便用户在特定时间点自动进行截图。
十四、快速分享截图
在进行截图后,我们通常希望能够快速分享给他人。你可以直接复制截图(使用Ctrl+C快捷键),然后粘贴到聊天窗口或邮件中,也可以使用第三方截图软件提供的分享功能。
十五、
通过本文的介绍,我们了解了Windows系统自带的截屏快捷键以及一些相关技巧。掌握这些快捷键,能够帮助我们更加高效地进行截屏操作,提升工作效率。同时,我们还了解到一些扩展功能和技巧,可以根据自己的需求选择合适的截屏工具和编辑软件。希望本文对你有所帮助,让你在使用Windows系统时能更加轻松地进行截屏操作。
标签: #windows