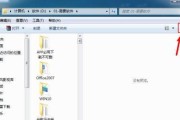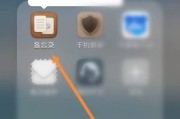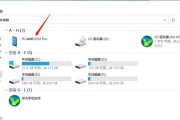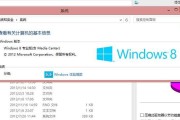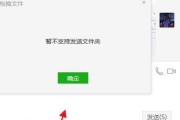在电脑中,我们经常需要隐藏一些敏感或私人文件夹,以保护我们的隐私。然而,有时候我们可能会忘记文件夹的隐藏位置,或者意外地隐藏了重要文件夹。在这篇文章中,我们将教你如何恢复隐藏的文件夹,帮助你找回丢失的数据。

什么是隐藏文件夹?隐藏文件夹是指在操作系统中设置为不可见的文件夹,即使是在文件资源管理器中也无法直接看到。这种功能常用于保护敏感文件或隐私内容。
常见的隐藏文件夹操作方法有哪些?常见的方法包括使用属性窗口、命令提示符、注册表或第三方软件等来隐藏文件夹。当然,为了保护隐私,这些方法都需要密码或其他验证方式。
我忘记了隐藏的文件夹位置怎么办?如果你忘记了隐藏的文件夹位置,可以通过一些简单的步骤来找回它们。打开“控制面板”,找到“文件资源管理器选项”,在“查看”标签下找到“隐藏受保护的操作系统文件(推荐)”选项,取消勾选并点击“确定”。
使用文件资源管理器来查找隐藏文件夹。打开文件资源管理器,点击左上角的“查看”选项卡,勾选“隐藏项目”,这样隐藏文件夹将会显示出来。你可以通过这种方式找回隐藏的文件夹。
使用命令提示符来找回隐藏文件夹。按下Win+R快捷键打开“运行”对话框,输入“cmd”并按下Enter键打开命令提示符窗口。在窗口中输入“attrib-s-h-r/s/d文件夹路径”,将隐藏的文件夹路径替换为实际路径,然后按下Enter键执行命令。
使用注册表编辑器来找回隐藏文件夹。按下Win+R快捷键打开“运行”对话框,输入“regedit”并按下Enter键打开注册表编辑器。导航到“HKEY_CURRENT_USER\Software\Microsoft\Windows\CurrentVersion\Explorer\Advanced”路径下,找到名为“Hidden”的DWORD值,将其数值改为1,然后重新启动电脑。
使用第三方软件来找回隐藏文件夹。如果以上方法无效或过于复杂,你可以尝试使用第三方软件来找回隐藏的文件夹。市面上有许多免费或付费的文件恢复软件可供选择,如Recuva、EaseUSDataRecoveryWizard等。
注意事项:在恢复隐藏的文件夹时,务必谨慎操作,避免对系统文件或其他重要文件进行误操作。确保备份重要数据,以防数据丢失或损坏。
隐藏文件夹的作用和使用场景。隐藏文件夹不仅可以用于保护个人隐私,还可以用于隐藏一些不常用的系统文件或软件文件夹,以免干扰正常的操作。
如何避免隐藏文件夹丢失?为了避免隐藏文件夹丢失,建议定期备份隐藏文件夹中的重要数据,并将备份文件存储在安全可靠的地方。
重要文件夹丢失后的应急措施。如果重要文件夹丢失了,首先不要慌张。你可以尝试使用备份文件进行恢复,或者尝试使用数据恢复软件来找回丢失的数据。
隐藏文件夹恢复成功后的后续操作。一旦成功找回了隐藏的文件夹,记得及时备份重要数据,并重新设置隐藏属性或密码保护,以保护隐私内容。
隐藏文件夹的其他应用技巧。除了常见的隐藏文件夹操作,还有一些其他技巧可以帮助你更好地保护和管理隐藏文件夹,如使用加密软件、设置访问权限等。
隐藏文件夹恢复问题的解决方法。如果你在恢复隐藏文件夹的过程中遇到了问题,可以参考相关技术论坛或向专业人士寻求帮助。
隐藏文件夹的恢复可以帮助我们找回丢失的重要数据,但要记住谨慎操作,避免误操作导致数据丢失。备份是保护重要数据的最佳措施,定期备份是防止文件丢失的有效方式。希望本文所述的方法对你有所帮助!
简单教程帮助你找回丢失的文件夹
隐藏文件夹是一种常见的电脑操作技巧,可以将一些私密或者不常用的文件隐藏起来,以保护文件的安全性或者整理电脑界面。但有时候我们可能会意外地将重要的文件夹隐藏了起来,导致无法访问和使用。本文将教你如何轻松恢复隐藏的文件夹,让你重新找回丢失的文件。
一:了解隐藏文件夹
隐藏文件夹是指在文件系统中被标记为隐藏属性的文件夹,这种文件夹在默认情况下是不可见的。通过隐藏文件夹,我们可以在视觉上减少电脑桌面或者文件资源管理器中的混乱程度。
二:常见的隐藏文件夹操作
隐藏文件夹的操作方法多种多样,其中最常见的一种是通过文件夹属性中的“隐藏”选项来实现。在文件夹属性中勾选“隐藏”后,该文件夹即会变为不可见状态。
三:使用快捷键快速隐藏文件夹
除了使用鼠标右键和文件夹属性来隐藏文件夹外,还可以通过快捷键来快速隐藏文件夹。在选中文件夹后,按下Ctrl+H组合键即可将文件夹隐藏。
四:找回隐藏的文件夹
如果你不小心将重要的文件夹隐藏了起来,或者忘记了哪个文件夹被隐藏了,不用担心,Windows系统提供了几种方法帮助你找回隐藏的文件夹。
五:使用文件资源管理器查看隐藏文件夹
打开文件资源管理器,点击工具栏中的“查看”选项卡,在菜单中勾选“隐藏项目”即可显示隐藏的文件夹。
六:修改文件夹选项来显示隐藏文件夹
通过修改文件夹选项,我们可以直接显示所有的隐藏文件和文件夹。在文件资源管理器中点击“工具”菜单,选择“文件夹选项”,在弹出的对话框中选择“查看”选项卡,然后勾选“显示隐藏的文件、文件夹和驱动器”。
七:使用命令提示符查看隐藏文件夹
通过使用命令提示符,我们可以通过一些简单的命令来查看隐藏的文件夹。在开始菜单中搜索并打开“命令提示符”,然后输入命令“dir/ah”,按下回车键即可查看所有隐藏的文件和文件夹。
八:使用第三方软件恢复隐藏文件夹
如果以上方法无法找回隐藏的文件夹,你还可以尝试使用一些第三方软件来进行恢复。Recuva、WiseDataRecovery等软件可以帮助你在电脑上搜索隐藏的文件夹并进行恢复。
九:避免隐藏文件夹丢失
为了避免将重要的文件夹隐藏后丢失,我们可以养成良好的文件管理习惯。将重要文件夹进行备份,定期整理和归类文件,以便更好地管理和保护文件。
十:小结隐藏文件夹恢复方法
通过本文介绍的多种方法,我们可以轻松找回隐藏的文件夹。无论是通过文件资源管理器、修改文件夹选项、命令提示符还是第三方软件,都可以帮助我们快速恢复隐藏的文件夹。
十一:隐藏文件夹的注意事项
在操作隐藏文件夹时,需要注意一些事项。确保你记住隐藏的文件夹的位置和名称,以便在需要时能够快速找到。避免在隐藏文件夹中保存重要数据,因为隐藏的文件夹可能会被意外或者恶意删除。
十二:技巧与建议
除了恢复隐藏的文件夹外,我们还可以利用这一特性来隐藏一些不常用的文件夹,以减少桌面或者文件资源管理器的混乱。但是要确保自己记住这些隐藏的文件夹,并定期检查和整理它们。
十三:隐藏文件夹的安全性
隐藏文件夹可以提高文件的安全性,但也并非绝对安全。如果他人能够通过一些技术手段找到并显示隐藏的文件夹,那么隐藏文件夹对于保护隐私和重要数据就没有太大作用。
十四:操作风险提示
在进行隐藏文件夹的操作时,一定要谨慎,并注意避免误操作。如果不确定是否隐藏了重要文件夹,最好先备份所有数据,以免造成不可恢复的损失。
十五:结尾
通过本文的介绍,我们学习了如何恢复隐藏的文件夹,并了解了多种方法和技巧。无论是通过系统设置还是使用第三方软件,都可以帮助我们轻松找回隐藏的文件夹。记住这些方法,以备不时之需,同时也要注意文件夹的安全性和操作风险。
标签: #文件夹