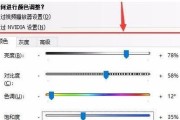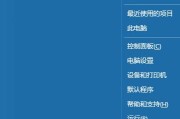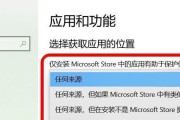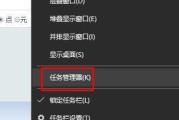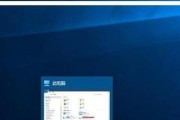在使用Windows10操作系统的过程中,难免会遇到一些故障或问题,有时候可能无法正常进入系统,这时候就需要进入恢复模式进行修复。本文将介绍如何强制进入Win10恢复模式,以解决系统问题并恢复正常运行。
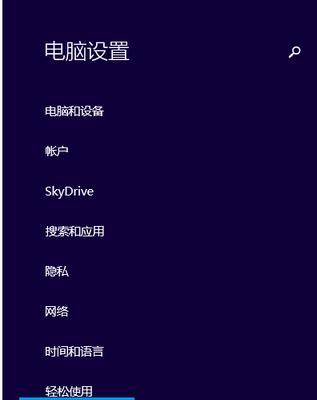
一、什么是恢复模式?
恢复模式是Windows10的一种特殊模式,它允许用户在系统发生故障时进行修复和恢复操作。
二、如何进入Win10恢复模式?
1.通过开始菜单进入恢复模式
2.通过关机菜单进入恢复模式
3.通过高级启动选项进入恢复模式
4.通过使用安装介质进入恢复模式
三、通过开始菜单进入恢复模式的方法
1.点击“开始”按钮,选择“设置”。
2.在“设置”界面中,点击“更新和安全”。
3.在“更新和安全”界面中,选择“恢复”选项卡。
4.在“恢复”选项卡中,点击“立即重新启动”按钮。
5.系统将自动重启并进入恢复模式。
四、通过关机菜单进入恢复模式的方法
1.按下“Ctrl+Alt+Delete”组合键打开关机菜单。
2.按住“Shift”键同时点击“关机”按钮。
3.选择“重新启动”选项,系统将自动重启并进入恢复模式。
五、通过高级启动选项进入恢复模式的方法
1.按下电源按钮启动电脑,然后立即按下电源按钮关闭电脑,重复此操作3次。
2.第四次启动时,系统将自动进入高级启动选项界面。
3.在高级启动选项界面中,选择“疑难解答”>“高级选项”>“启动设置”>“重新启动”。
4.按下“F4”键进入安全模式,或按下“F5”键进入带网络支持的安全模式。
六、通过使用安装介质进入恢复模式的方法
1.准备一个Windows10的安装U盘或光盘。
2.将U盘或光盘插入电脑。
3.重启电脑,进入BIOS设置界面。
4.设置启动顺序,将U盘或光盘排在第一位。
5.保存设置并退出BIOS,系统将自动从U盘或光盘启动。
6.选择“修复你的计算机”>“疑难解答”>“高级选项”>“命令提示符”。
7.在命令提示符中,输入相应的命令进行修复操作。
七、恢复模式中常用的操作
1.系统还原:恢复系统到之前的某个时间点。
2.恢复备份:从备份中恢复文件和设置。
3.修复启动:修复系统启动问题。
4.恢复映像:恢复系统到完整备份的状态。
5.重置此电脑:清除所有文件并重新安装Windows10。
八、进入恢复模式后的注意事项
1.在恢复模式中,选择操作前一定要仔细阅读相关提示和说明。
2.备份重要文件和数据,以免在修复过程中丢失。
3.如果不确定如何操作,建议咨询专业人士或官方技术支持。
九、
通过本文介绍的四种方法,你可以轻松进入Win10恢复模式,解决系统故障和问题,恢复系统的稳定运行。记得根据具体情况选择合适的方法,并遵循操作提示和注意事项。希望本文对你有所帮助!
Win10强制进入恢复模式教程
Win10恢复模式是一种重要的系统故障处理工具,可以帮助用户解决各类系统问题。本文将向大家介绍如何通过简单的操作,快速进入Win10恢复模式,轻松解决系统问题。
一了解Win10恢复模式
Win10恢复模式是一种特殊的启动模式,可以帮助用户解决系统崩溃、无法正常启动、驱动问题等各类系统故障。进入恢复模式后,用户可以进行系统还原、修复启动、卸载驱动等操作,以恢复系统的正常运行。
二使用快捷键进入恢复模式
在Win10中,可以通过快捷键的方式进入恢复模式。在开机启动时,按住Shift键,并同时点击“电源”按钮下的“重新启动”选项,即可进入高级启动选项界面,从中选择进入恢复模式。
三通过设置菜单进入恢复模式
另外一种进入恢复模式的方式是通过Win10的设置菜单。打开“设置”菜单,选择“更新和安全”,在“恢复”选项卡中点击“立即重新启动”按钮,然后选择“疑难解答”->“高级选项”->“启动设置”,最后点击“重新启动”按钮即可进入恢复模式。
四使用系统安装盘进入恢复模式
如果你有Win10的系统安装盘,也可以借助它来进入恢复模式。首先将系统安装盘插入计算机,然后重启电脑。在开机时按下相应的按键(通常是F12或ESC)进入引导菜单,选择从光驱启动,然后按照屏幕提示选择“修复你的计算机”,即可进入恢复模式。
五选择进入恢复模式的方式
在进入高级启动选项界面后,可以选择不同的进入恢复模式的方式。这包括“继续”,“疑难解答”和“关闭电脑”。选择“疑难解答”后,又可以选择进入“系统恢复”,“命令提示符”等不同的模式。
六使用系统还原恢复系统
在恢复模式中,可以选择进行系统还原操作。系统还原可以将系统恢复到之前的某个时间点,解决一些由于软件安装、驱动更新等引起的问题。选择“疑难解答”->“高级选项”->“系统还原”,然后按照提示进行操作即可。
七修复启动问题
如果系统无法正常启动,可以选择修复启动来解决问题。在恢复模式中选择“疑难解答”->“高级选项”->“修复启动”,然后等待系统自动进行修复操作,最后重启电脑即可。
八卸载有问题的驱动
某些驱动可能会导致系统出现问题,此时可以进入恢复模式进行卸载操作。选择“疑难解答”->“高级选项”->“命令提示符”,输入相应的命令来卸载问题驱动,然后重启电脑。
九重置Windows10
在恢复模式中,还可以选择重置Windows10。这将把操作系统恢复到出厂默认设置,并清除所有用户文件和应用程序。选择“疑难解答”->“高级选项”->“重置此PC”,然后按照提示进行操作即可。
十修复启动菜单问题
如果Win10的启动菜单出现问题,可以在恢复模式中进行修复。选择“疑难解答”->“高级选项”->“命令提示符”,输入相应的命令来修复启动菜单问题,然后重启电脑。
十一使用系统文件检查工具
系统文件损坏可能导致系统问题,可以通过系统文件检查工具进行修复。在恢复模式中选择“疑难解答”->“高级选项”->“命令提示符”,输入sfc/scannow命令,等待检查和修复完成。
十二进入安全模式
安全模式是另一个常用的修复系统问题的方法,在恢复模式中可以选择进入安全模式。选择“疑难解答”->“高级选项”->“启动设置”,然后选择进入安全模式。
十三备份重要数据
在进行任何系统恢复操作之前,务必备份重要的数据。虽然大多数情况下不会丢失数据,但为了避免意外发生,备份数据是一个明智的做法。
十四注意事项
在进入恢复模式后,应该仔细阅读屏幕上的提示和选项说明,避免误操作导致更严重的问题。如果不确定如何操作,最好咨询专业人士的建议。
十五
通过本文介绍的几种方式,用户可以轻松地进入Win10恢复模式,并使用其中的功能来解决各类系统问题。无论是系统还原、修复启动、卸载驱动还是重置Windows10,恢复模式都是一个强大且实用的工具。记住备份数据并小心操作,希望本文对你在Win10系统故障处理方面有所帮助。
标签: #win10