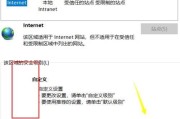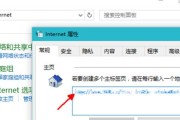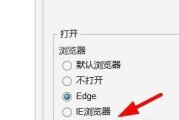在Windows操作系统中,IE浏览器是默认安装的浏览器之一。然而,不是每个人都喜欢使用IE浏览器,有些人更倾向于使用其他浏览器。如果您不再使用IE浏览器,或者只是想简化桌面上的图标数量,本教程将为您提供一种简单方法来删除桌面上的IE浏览器图标。
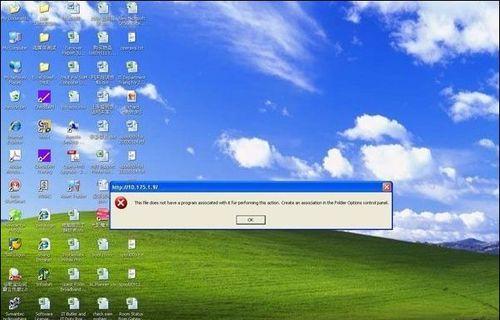
一:检查桌面-查找桌面上是否存在IE浏览器图标。
二:右键点击图标-在IE浏览器图标上点击鼠标右键,打开一个快捷菜单。
三:选择“删除”-在快捷菜单中选择“删除”选项,这将删除IE浏览器图标。
四:确认删除-确认删除操作,系统会提示您是否确定删除IE浏览器图标。
五:点击“是”-点击“是”按钮,确认删除操作。
六:检查是否删除成功-检查桌面上是否还有IE浏览器图标。
七:清空回收站-如果IE浏览器图标被删除,它将进入回收站。您可以选择清空回收站以彻底删除它。
八:右键点击回收站-在桌面上的回收站图标上点击鼠标右键。
九:选择“清空回收站”-在快捷菜单中选择“清空回收站”选项。
十:确认清空-确认清空操作,系统会提示您是否确定清空回收站。
十一:点击“是”-点击“是”按钮,回收站中的所有文件将被永久删除。
十二:检查桌面-再次检查桌面上是否还有IE浏览器图标。
十三:重启电脑-如果IE浏览器图标仍然存在于桌面上,尝试重启电脑以使更改生效。
十四:使用其他方法-如果以上方法无法删除IE浏览器图标,您还可以尝试使用其他方法,例如使用特殊的桌面图标管理软件来调整桌面图标布局。
十五:现在您可以享受一个更简洁的桌面,没有多余的IE浏览器图标了。
通过本教程,您可以轻松地删除桌面上的IE浏览器图标。请记住,删除IE浏览器图标不会卸载浏览器本身,您仍然可以通过开始菜单或任务栏上的快捷方式访问IE浏览器。快来试试这个简单的方法,使您的桌面更加整洁吧!
如何彻底删除桌面的IE浏览器图标
在日常使用电脑的过程中,我们可能会发现桌面上多了一个或多个IE浏览器的图标,这不仅占据了桌面的空间,还影响了桌面的整洁度。而且很多时候,我们并不需要使用IE浏览器,更喜欢使用其他浏览器进行上网浏览。如何彻底删除桌面上的IE浏览器图标呢?
查找桌面上的IE浏览器图标
在桌面上寻找是否存在IE浏览器的图标,这些图标通常以蓝色的“e”字母为标志,一般位于桌面左下角或者任意位置。
右键点击IE浏览器图标
在找到IE浏览器图标后,使用鼠标右键单击该图标,弹出一个菜单选项。
选择“删除”选项
在弹出的菜单选项中,找到并选择“删除”选项,点击后系统会询问您是否确认删除该图标。
确认删除IE浏览器图标
在系统确认删除的提示框中,点击“确认”按钮,系统将立即执行删除操作。
清空回收站
删除桌面上的IE浏览器图标后,我们需要清空回收站,确保该图标完全被删除,不会再出现在电脑中。
进入“控制面板”
为了彻底删除IE浏览器图标,我们还需要进行一些额外的操作。在开始菜单中找到并点击“控制面板”,进入控制面板设置界面。
选择“程序和功能”
在控制面板中,我们找到并点击“程序和功能”选项,这是用于管理电脑上已安装的各种程序和功能的设置。
选择“启用或关闭Windows功能”
在“程序和功能”设置界面中,找到并点击左侧栏的“启用或关闭Windows功能”选项,这里可以对系统中的一些功能进行启用或禁用。
找到并取消勾选“InternetExplorer”
在“启用或关闭Windows功能”界面中,我们需要找到并取消勾选“InternetExplorer”选项,然后点击“确定”按钮。
等待系统完成操作
取消勾选后,系统会提示进行一些操作,并进行相应的更改。我们需要耐心等待系统完成这些操作。
重新启动电脑
完成上述操作后,我们需要重新启动电脑,以使更改生效。
验证IE浏览器图标是否彻底删除
重新启动电脑后,我们可以返回桌面查看,确认IE浏览器图标是否已经完全删除。
进一步删除其他IE浏览器相关文件
如果发现IE浏览器图标仍然存在,我们可以进一步删除IE浏览器相关的文件和文件夹,以确保彻底清除IE浏览器的痕迹。
使用其他浏览器进行上网浏览
在完成上述步骤后,我们可以放心地使用其他浏览器进行上网浏览,不再被IE浏览器图标困扰。
通过以上的步骤,我们可以轻松地彻底删除桌面上的IE浏览器图标,保持桌面整洁,并且使用其他浏览器进行更加舒适的上网体验。
标签: #ie浏览器