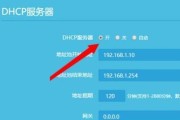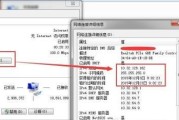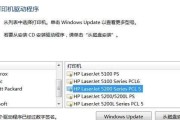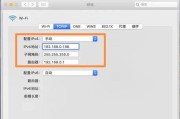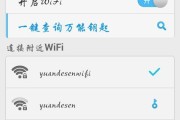在现代网络中,每台计算机都需要一个唯一的IP地址来进行通信。正确设置电脑的IP地址是网络连接的重要步骤。本文将介绍如何简单实用地设置电脑的IP地址,帮助读者解决网络连接问题。

为什么需要设置电脑的IP地址
1.1IP地址的作用及重要性
1.2为什么需要手动设置IP地址
准备工作
2.1确认网络环境
2.2获取必要信息
在Windows操作系统中设置IP地址
3.1打开网络和Internet设置
3.2进入网络适配器设置
3.3配置IPv4地址和子网掩码
在Mac操作系统中设置IP地址
4.1打开系统偏好设置
4.2进入网络设置
4.3配置IPv4地址和子网掩码
在Linux操作系统中设置IP地址
5.1打开终端命令行界面
5.2使用ifconfig命令配置IP地址和子网掩码
其他常见设置问题解决方法
6.1如何处理冲突IP地址
6.2如何配置动态IP地址
6.3如何设置静态IP地址
通过路由器设置IP地址
7.1进入路由器管理页面
7.2找到局域网设置选项
7.3修改IP地址和子网掩码
IP地址设置常见错误及解决方法
8.1无法上网的问题排查
8.2IP地址设置冲突的解决方法
8.3网络连接速度慢的解决办法
注意事项及小技巧
9.1不同网络环境下的IP地址设置
9.2设置IP地址时的常见错误
9.3如何备份和恢复IP地址设置
设置电脑的IP地址并不复杂,只要按照正确的步骤进行操作,就能够轻松完成。通过本文所介绍的方法,读者可以解决网络连接问题,并且能够更好地适应不同的网络环境。无论是在Windows、Mac还是Linux系统下,都能够快速准确地设置电脑的IP地址,享受顺畅的网络连接体验。
简易方法让你轻松搞定IP地址设置
在现代科技时代,电脑作为我们日常生活和工作中必不可少的工具,对于网络连接的需求越来越重要。而在网络连接中,IP地址的设置是至关重要的一步。本文将介绍如何使用简易方法来设置电脑的IP地址,让你轻松搞定。
段落
1.了解IP地址的基本概念
在开始设置电脑的IP地址之前,首先需要了解什么是IP地址。IP地址是一个用于在网络中标识设备的唯一数字,它允许设备相互之间进行通信和数据传输。
2.确认网络类型
在设置电脑的IP地址之前,需要确认你所连接的网络类型是动态IP还是静态IP。动态IP是由网络服务提供商自动分配的,而静态IP是通过手动设置的。
3.进入网络设置界面
打开控制面板,并进入网络和Internet选项,点击网络和共享中心。在左侧面板中选择“更改适配器设置”。
4.右键点击所需网络连接
在适配器设置界面中,找到你所需设置的网络连接,右键点击并选择“属性”。
5.选择Internet协议版本4(TCP/IPv4)
在属性窗口中,找到Internet协议版本4(TCP/IPv4),双击打开。
6.设置IP地址类型
在Internet协议版本4(TCP/IPv4)的属性窗口中,选择“获取IP地址自动获取”或“使用下面的IP地址”,根据你的网络类型进行选择。
7.输入IP地址和子网掩码
如果你选择了“使用下面的IP地址”,则需要手动输入IP地址和子网掩码。IP地址是你所需设置的设备在网络中的唯一标识,而子网掩码用于定义网络中的子网。
8.输入默认网关和首选DNS服务器
在同一窗口中,除了设置IP地址和子网掩码外,还需要输入默认网关和首选DNS服务器。默认网关用于连接不同网络之间的设备,而DNS服务器用于解析域名。
9.完成IP地址设置
输入完所有必要的信息后,点击“确定”按钮,完成电脑的IP地址设置。
10.检查IP地址设置是否生效
设置完成后,可以通过进入命令提示符界面,输入“ipconfig”命令来检查IP地址设置是否生效。
11.重启网络适配器
如果发现IP地址设置未生效,可以尝试重启网络适配器来刷新网络连接和IP地址设置。
12.静态IP设置的优缺点
静态IP地址的优点是稳定性高,缺点是需要手动设置,适用于长期连接网络的设备。
13.动态IP设置的优缺点
动态IP地址的优点是方便快捷,缺点是不稳定性高,适用于临时连接网络的设备。
14.注意事项
在设置电脑的IP地址时,需要注意网络类型、IP地址和子网掩码的正确填写,以及默认网关和首选DNS服务器的设置。
15.
设置电脑的IP地址是连接网络的关键步骤之一,通过本文所介绍的简易方法,你可以轻松地完成IP地址的设置。记住合理设置IP地址对于网络连接和数据传输非常重要。
标签: #ip地址