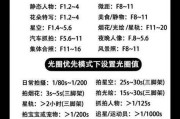在电脑上使用桌面时,我们经常会遇到桌面图标过大或者过小的问题。本文将介绍一些简单操作方法,帮助你调整桌面图标的大小,让其更加适合你的使用习惯。
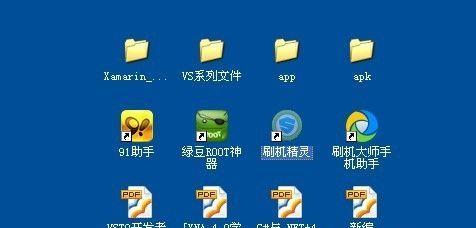
调整图标大小的快捷键设置
通过设置快捷键,可以方便地调整桌面图标大小,提高操作效率。具体设置步骤如下:
1.打开桌面,并确保没有任何图标被选中;
2.右键点击桌面空白处,选择“查看”;
3.在弹出菜单中选择“调整图标大小”;
4.在新弹出的窗口中,选择合适的图标大小,点击确定。
使用鼠标滚轮调整图标大小
如果你使用的是带有滚轮的鼠标,那么你可以通过滚动鼠标滚轮来调整桌面图标的大小。具体操作如下:
1.打开桌面,并确保没有任何图标被选中;
2.将鼠标光标移动到桌面空白处;
3.按住键盘上的Ctrl键,同时滚动鼠标滚轮向上或向下,即可调整图标的大小;
4.重复上述步骤,直到你满意为止。
使用鼠标右键菜单调整图标大小
除了以上两种方法外,你还可以通过鼠标右键菜单来调整桌面图标的大小。具体操作如下:
1.打开桌面,并确保没有任何图标被选中;
2.右键点击桌面空白处,选择“查看”;
3.在弹出的菜单中,选择合适的图标大小;
4.重复上述步骤,直到你满意为止。
使用系统设置调整图标大小
某些操作系统还提供了系统设置来调整桌面图标的大小。具体操作如下:
1.打开“控制面板”,并选择“外观和个性化”;
2.在弹出的窗口中,选择“显示”;
3.在“显示”选项卡中,找到“桌面图标设置”,点击进入;
4.在新弹出的窗口中,选择合适的图标大小,点击确定。
使用第三方软件调整图标大小
如果以上方法无法满足你的需求,你还可以考虑使用第三方软件来调整桌面图标的大小。这些软件通常提供更为丰富的功能,可以满足各种个性化需求。
如何避免图标大小改变
有时候,我们调整了图标的大小后,发现它们在下一次启动电脑时又变回了原来的大小。这是因为我们没有保存对图标大小的更改。要避免这种情况发生,你可以执行以下操作:
1.调整图标大小后,右键点击桌面空白处;
2.选择“刷新”或“重新加载”,以保存对图标大小的更改。
调整图标大小后如何恢复默认
如果你希望恢复桌面图标的默认大小,可以按照以下步骤操作:
1.打开桌面,并确保没有任何图标被选中;
2.右键点击桌面空白处,选择“查看”;
3.在弹出菜单中选择“调整图标大小”;
4.在新弹出的窗口中,选择“中等图标”(或默认选项),点击确定。
调整图标大小时的注意事项
在调整桌面图标大小时,有一些注意事项需要特别留意,以确保操作顺利完成。这些注意事项包括:
1.确保你有管理员权限,以便进行相关设置;
2.注意不要误触鼠标滚轮或快捷键,以免造成不必要的调整;
3.在使用第三方软件时,务必选择可靠的软件,以防止恶意软件的安装。
常见问题解答
1.为什么我无法通过快捷键或鼠标滚轮来调整图标大小?
答:可能是因为你的操作系统不支持该功能,或者你的鼠标驱动程序没有安装或配置正确。
2.我的桌面图标大小总是随机改变,怎么办?
答:这可能是由于某些系统错误或软件冲突导致的,建议你重启电脑并检查相关设置。
通过本文介绍的方法,你可以轻松地调整桌面图标的大小,让其更符合你的使用习惯。无论是使用快捷键、鼠标滚轮还是系统设置,都可以帮助你实现这一目标。如果需要更多个性化需求,你还可以考虑使用第三方软件。记住遵循注意事项,以确保操作顺利完成。希望本文对你有所帮助!
桌面图标大小调整技巧
桌面是我们日常工作和生活中常用的工具之一,但是如果桌面上的图标过于杂乱或者大小不合适,会给我们的使用带来很多困扰。本文将介绍一些方法和技巧,帮助读者调整桌面图标的大小,使其更加整洁、高效。
调整图标大小的方法及注意事项
1.Windows系统下,右击桌面空白处,选择“显示设置”;
2.在显示设置界面中,滑动“缩放和布局”下方的滑块,可以改变桌面图标的大小;
3.注意调整图标大小时,要根据自己的实际需求来选择合适的大小,既能保证图标清晰可见,又不会占用过多的屏幕空间;
4.调整后的图标大小可能会影响到其他应用程序的显示效果,请根据实际情况做出调整。
使用图标管理软件进行自定义调整
1.在市场上有很多图标管理软件可以帮助我们进行图标的自定义调整;
2.IconPackager、DesktopIconToy等软件都可以帮助我们对桌面图标进行大小、颜色、样式等多方面的调整;
3.使用这些软件,我们可以根据自己的喜好和需求,将桌面图标进行个性化设置,使其更加符合自己的审美和使用习惯;
4.在使用图标管理软件时,要注意选择可信度高、功能全面的软件,以免给计算机带来安全风险。
利用文件夹整理图标
1.如果桌面上的图标过多或者杂乱无章,我们可以将它们整理到不同的文件夹中;
2.可以根据文件类型、用途等来创建文件夹,例如将所有办公软件放在一个文件夹中,将娱乐类软件放在另一个文件夹中;
3.这样一来,我们可以通过打开文件夹来查找需要的应用程序,而不是在桌面上寻找;
4.同时,整理图标到文件夹中也能减少桌面上的混乱感,使桌面更加整洁。
使用快捷键进行操作
1.在Windows系统中,有许多快捷键可以帮助我们快速地进行桌面图标的操作;
2.Ctrl+A可以全选桌面上的所有图标,Ctrl+鼠标左键可以多选图标,Ctrl+Shift+N可以新建文件夹等;
3.熟练掌握这些快捷键,可以大大提高我们处理桌面图标的效率;
4.同时,还可以通过自定义快捷键来实现更加个性化的图标操作方式。
定期清理和整理桌面
1.桌面作为我们日常工作和生活的重要界面,应该经常进行清理和整理;
2.我们可以定期删除不需要的图标、整理文件夹、清除临时文件等,使桌面保持整洁;
3.同时,也可以根据实际需求,将常用的应用程序放在桌面上,以便快速访问;
4.定期清理和整理桌面,不仅可以提高效率,还能让我们的工作环境更加清爽舒适。
调整桌面分辨率
1.如果你觉得桌面上的图标太小,可以尝试调整桌面分辨率;
2.在Windows系统中,右击桌面空白处,选择“显示设置”,然后在“缩放和布局”选项中调整分辨率;
3.调整分辨率后,桌面上的图标会相应变大,适应新的屏幕显示效果;
4.注意,在调整分辨率时,要选择合适的分辨率,以免出现模糊、拉伸等显示问题。
使用桌面壁纸进行装饰
1.桌面壁纸不仅可以起到装饰作用,还可以帮助我们更好地组织桌面图标;
2.我们可以选择一张整洁、简约的桌面壁纸,使图标更加突出和清晰;
3.同时,还可以利用壁纸上的布局线条、颜色等来辅助我们进行图标的排列和整理;
4.选择适合自己的桌面壁纸,不仅能提升美感,还能提高工作效率。
备份和恢复桌面布局
1.在进行调整和整理桌面图标时,我们可能会担心意外操作导致图标布局错乱;
2.这时候,备份和恢复桌面布局功能就派上了用场;
3.一些图标管理软件或者系统工具可以帮助我们备份和恢复桌面布局,以防意外发生;
4.在进行大范围调整或者重新安装系统时,备份和恢复桌面布局尤为重要。
使用桌面小部件辅助管理
1.桌面小部件是一种非常便捷的工具,可以帮助我们更好地管理桌面图标;
2.我们可以使用时钟小部件显示当前时间,天气小部件显示当前天气情况等;
3.这样一来,我们可以将一些常用的功能和信息显示在桌面上,方便快捷地访问;
4.根据自己的需求和喜好,选择适合自己的桌面小部件进行安装和使用。
避免滥用桌面图标
1.桌面图标虽然方便快捷,但是滥用会使桌面变得杂乱无章;
2.在安装应用程序时,尽量避免将其图标添加到桌面上,而是添加到开始菜单或任务栏中;
3.只保留常用的应用程序和文件在桌面上,其他的可以通过搜索或者开始菜单快速访问;
4.合理使用桌面图标,可以提高桌面整洁度和工作效率。
调整桌面图标的显示方式
1.在Windows系统中,我们可以调整桌面图标的显示方式,使其更加适合自己的使用习惯;
2.可以选择“图标”、“列表”、“详细信息”等不同的显示方式;
3.不同的显示方式适用于不同的需求,例如“图标”适用于查看图标缩略图,“列表”适用于查看文件名等;
4.根据自己的喜好和使用习惯,选择合适的显示方式进行设置。
使用文件名快速定位图标
1.当桌面上的图标过多时,我们可以通过文件名来快速定位需要的图标;
2.可以通过按下键盘上的“F3”键,然后输入文件名的一部分进行搜索;
3.系统会自动筛选出符合条件的图标,帮助我们快速定位;
4.这种方法适用于大量图标的情况,可以节省我们寻找图标的时间。
调整图标文字的显示位置和颜色
1.在Windows系统中,我们可以自定义桌面图标文字的显示位置和颜色;
2.可以通过右击桌面空白处,选择“个性化”、“主题设置”等进行调整;
3.根据自己的喜好和需要,将图标文字显示在图标下方或者右侧,并选择合适的颜色;
4.这样一来,可以使图标文字更加清晰可见,方便我们快速识别。
根据使用频率调整图标大小
1.桌面上的图标可以根据使用频率来进行调整大小;
2.将经常使用的图标调整为较大的尺寸,方便我们快速找到并点击;
3.而对于不常使用的图标,可以调整为较小的尺寸,节省桌面空间;
4.根据自己的使用习惯和需求,合理调整图标的大小。
定期更新桌面背景和图标样式
1.定期更新桌面背景和图标样式,可以使我们对桌面更加熟悉和兴奋;
2.可以选择一些美观、清新的壁纸和图标样式进行更换;
3.这样一来,每次打开桌面都会带来一种新鲜感,激发我们的工作和学习热情;
4.定期更新桌面背景和图标样式,不仅可以提升美感,还能给我们带来愉悦心情。
通过本文的介绍,我们了解了一些调整桌面图标大小的方法和技巧,包括利用系统设置、使用图标管理软件、整理图标和快捷键操作等。合理调整桌面图标的大小和排列方式,可以使我们的桌面更加整洁、高效,提高工作和学习的效率。在日常使用中,我们还应该定期清理和整理桌面,避免滥用图标,合理使用快捷键等。通过这些小技巧,我们可以打造一个个性化、高效的桌面工作环境。
标签: #调整