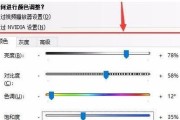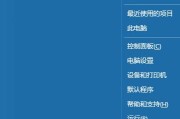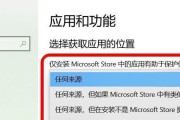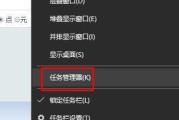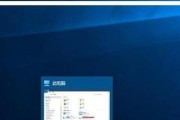在日常使用电脑的过程中,关闭电脑是一个常见的操作。然而,传统的关闭方式可能较为繁琐,特别是对于频繁需要关闭电脑的用户而言。而在Win10系统中,我们可以通过创建一键关机快捷方式,极大地提高了关闭电脑的效率和便捷性。

什么是一键关机快捷方式?
一键关机快捷方式是在Win10系统中自定义的一个桌面图标,通过点击该图标即可实现快速关闭电脑的功能。它相当于将关闭电脑的操作集成到一个图标中,方便用户进行操作,节省了时间和精力。
为什么需要一键关机快捷方式?
传统的关闭电脑方式通常需要打开开始菜单或者执行一系列的操作才能完成关闭,这无疑增加了用户的操作难度和耗费了更多的时间。而使用一键关机快捷方式,可以直接点击一个图标就能完成关闭电脑的操作,大大提高了操作的效率和便捷性。
如何创建一键关机快捷方式?
在桌面上右击空白处,选择“新建”-“快捷方式”,然后在弹出的窗口中输入“shutdown/s/t0”(不包含引号),点击“下一步”。接下来,为快捷方式起一个名称,例如“一键关机”,点击“完成”。至此,我们就成功创建了一个一键关机的快捷方式。
如何使用一键关机快捷方式?
创建成功后,我们可以将该快捷方式拖拽至任务栏或开始菜单中,方便随时使用。当需要关机时,只需要点击该图标即可立即关闭电脑,无需再进行其他繁杂的操作。
如何设置一键关机快捷方式的属性?
如果需要个性化设置一键关机快捷方式的属性,可以右击该图标,选择“属性”。在属性窗口中,可以对快捷方式进行更改图标、添加快捷键、设置运行方式等个性化设置。
如何将一键关机快捷方式添加到任务栏?
除了将一键关机快捷方式添加到桌面上,我们还可以将其添加到任务栏中,以便更快捷地进行关机操作。只需右击该快捷方式,选择“固定到任务栏”即可。
如何在开始菜单中使用一键关机快捷方式?
如果你更习惯在开始菜单中操作,也可以将一键关机快捷方式添加到开始菜单中。右击该图标,选择“固定到开始”即可。
如何在锁屏界面使用一键关机快捷方式?
有时候我们会将电脑锁屏,此时也可以使用一键关机快捷方式。只需在锁屏界面点击左下角的“EaseofAccess”图标,在弹出的菜单中选择“关机”即可关闭电脑。
如何在命令提示符中使用一键关机快捷方式?
对于喜欢使用命令行的用户,也可以在命令提示符中直接使用一键关机快捷方式。打开命令提示符窗口,输入“shutdown/s/t0”,按下回车即可实现关闭电脑。
其他快捷操作
除了常规的关机操作外,一键关机快捷方式还可以实现其他快捷操作,如重启电脑(“shutdown/r/t0”)、注销账户(“shutdown/l”)等。只需根据需要更改命令行参数即可实现相应操作。
一键关机快捷方式的注意事项
在使用一键关机快捷方式时,需要注意当前的工作状态和保存好未完成的任务,以免造成数据丢失。一键关机快捷方式需要管理员权限才能正常运行。
适用范围
一键关机快捷方式适用于所有使用Win10系统的用户,特别是那些需要频繁关闭电脑的用户,如办公人员、学生等。
一键关机快捷方式的优势
相较于传统的关闭方式,一键关机快捷方式提供了更加便捷和高效的操作体验,能够极大地提高用户的工作效率。无论是在桌面、任务栏还是开始菜单中,都可以随时使用一键关机快捷方式进行关闭电脑。
Win10一键关机快捷方式的优点
通过创建和使用一键关机快捷方式,我们可以轻松实现关闭电脑的功能,无论是在桌面、任务栏还是开始菜单中。这不仅提高了关闭电脑的效率,还减少了繁琐的操作步骤。一键关机快捷方式为Win10用户提供了更加便捷、快捷的关闭电脑方式,是一项非常实用的功能。
推广和普及一键关机快捷方式
为了让更多的人能够享受到一键关机快捷方式带来的便利,我们应当积极推广和普及这一功能,提醒并教育用户如何创建和使用一键关机快捷方式,让每个Win10用户都能够轻松关闭电脑,提高工作和学习效率。
通过创建Win10一键关机快捷方式,我们可以摆脱繁琐的操作步骤,实现轻松关闭电脑的目标。无论是在桌面、任务栏还是开始菜单中,都可以方便地使用一键关机快捷方式,大大提高了工作效率。让我们在日常使用电脑时,充分利用这一便捷功能,节省时间和精力。
Win10一键关机快捷方式的使用方法
在日常使用电脑的过程中,经常需要关机操作。然而,Windows10的关机操作相对较为繁琐,不够便捷。本文将向大家介绍如何利用Win10一键关机快捷方式,使关机操作更加简单高效。
第一段了解Win10一键关机快捷方式的作用
Win10一键关机快捷方式是一个快速执行关机命令的方法,可以帮助用户在不需要进入开始菜单或任务栏的情况下迅速关机。
第二段查找和创建Win10一键关机快捷方式
在桌面上右击鼠标,选择“新建”→“快捷方式”,在弹出的窗口中输入关机命令“shutdown.exe-s-t0”,然后点击“下一步”并为该快捷方式取一个名称,最后点击“完成”。
第三段将Win10一键关机快捷方式添加到任务栏
右击创建好的Win10一键关机快捷方式,选择“复制”;然后在任务栏空白处右击,选择“工具栏”→“新建工具栏”,在弹出的窗口中粘贴刚才复制的快捷方式路径,最后点击“选择文件夹”即可将快捷方式添加到任务栏。
第四段将Win10一键关机快捷方式添加到开始菜单
在桌面上右击创建好的Win10一键关机快捷方式,选择“剪切”;然后在开始菜单上右击,选择“探索”;在打开的文件夹中找到“程序”文件夹,右击并选择“粘贴快捷方式”,这样就可以将快捷方式添加到开始菜单。
第五段使用Win10一键关机快捷方式直接关机
点击任务栏上的一键关机图标,或者点击开始菜单中的一键关机快捷方式,即可直接关机而无需经过其他操作。
第六段使用Win10一键关机快捷方式注销用户
若想注销用户而不是直接关机,在创建快捷方式时,在关机命令中输入“shutdown.exe-l”。
第七段使用Win10一键关机快捷方式重启电脑
若想重启电脑而不是关机,在创建快捷方式时,在关机命令中输入“shutdown.exe-r-t0”。
第八段使用Win10一键关机快捷方式休眠电脑
若想让电脑进入休眠模式而不是关机,在创建快捷方式时,在关机命令中输入“shutdown.exe-h”。
第九段使用Win10一键关机快捷方式取消关机
若在点击关机快捷方式后改变主意,希望取消关机操作,可以快速按下键盘上的“Ctrl+Alt+Del”组合键,然后选择“任务管理器”,在弹出的窗口中找到“进程”选项卡,找到并结束名为“shutdown.exe”的进程。
第十段Win10一键关机快捷方式的注意事项
使用关机快捷方式时要谨慎操作,确保自己不会误关机,以免造成数据丢失或其他不必要的麻烦。
第十一段Win10一键关机快捷方式的其他用途
除了关机、注销、重启和休眠,关机快捷方式还可以用于其他一些特殊操作,比如锁定计算机、切换用户等。
第十二段Win10一键关机快捷方式的灵活运用
可以通过自定义关机快捷方式的属性,在关机命令后添加额外参数,实现更多特定功能的操作,如设置延时关机、强制关机等。
第十三段Win10一键关机快捷方式的替代方法
除了使用关机快捷方式,还可以通过Win10系统提供的其他方法进行关机操作,如使用命令提示符、使用电源按钮等。
第十四段Win10一键关机快捷方式的优势
相比其他关机方法,关机快捷方式更加方便快捷,能够帮助用户更高效地进行关机操作。
第十五段
通过掌握Win10一键关机快捷方式的使用方法,我们可以大大提升关机操作的效率和便捷性,节省时间并提高工作效率。
Win10一键关机快捷方式是一种非常实用的工具,可以帮助我们更便捷地进行关机操作。通过本文的介绍,相信读者们已经掌握了如何查找、创建以及运用关机快捷方式的技巧。希望大家能够充分利用这个功能,提高工作效率和生活便利性。
标签: #win10