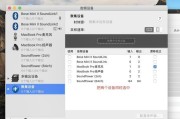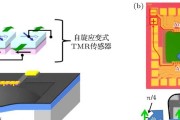麦克风是我们使用笔记本电脑进行语音通话、语音录制等功能必不可少的设备。但是有时候我们会遇到麦克风无声的问题,无法正常使用。下面将介绍一些常见的方法来解决这个问题。
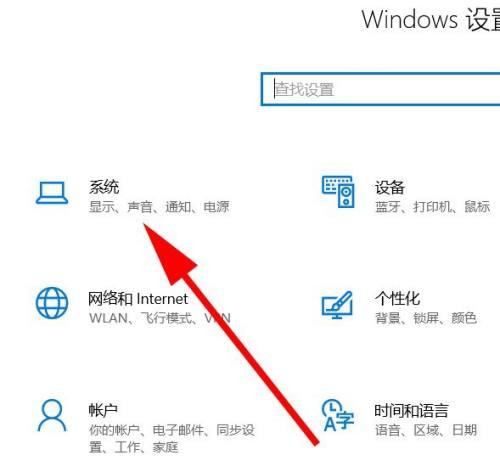
检查麦克风硬件连接
1.确保麦克风正确连接到笔记本电脑的麦克风插孔。
2.检查麦克风线缆是否损坏,如有损坏需要更换新的麦克风线缆。
检查麦克风驱动程序
3.打开设备管理器,找到音频输入设备。
4.右键点击麦克风,选择“属性”,进入驱动程序选项卡。
5.如果驱动程序有问题,可以选择更新驱动程序或者卸载后重新安装驱动程序。
调整系统音频设置
6.在任务栏右下角找到音量图标,右键点击选择“录音设备”。
7.在录音设备窗口中,找到麦克风设备并点击设置为默认设备。
8.确保麦克风的音量已经调至适当的位置,不要静音或者过低。
检查应用程序设置
9.如果麦克风在某个特定的应用程序中无声,可以进入该应用程序的设置界面,查看麦克风的选项是否正确设置。
关闭其他录音设备
10.如果在使用麦克风时有其他录音设备在运行,可能会引起冲突导致麦克风无声。关闭其他录音设备后重新尝试使用麦克风。
清理麦克风和插孔
11.使用干净的软布轻轻擦拭麦克风的表面,确保没有灰尘或污垢影响麦克风的音频捕捉效果。
12.清理笔记本电脑的麦克风插孔,确保没有杂质阻碍正常连接。
重启笔记本电脑
13.有时候简单的重启操作可以解决一些无声问题,尝试重启笔记本电脑后再次测试麦克风是否能够正常使用。
联系售后服务
14.如果经过上述方法仍无法解决麦克风无声问题,建议联系笔记本电脑的售后服务中心寻求帮助和支持。
通过以上方法,我们可以快速解决笔记本电脑麦克风无声问题。如果问题依然存在,可能是硬件故障或者其他软件问题导致,此时建议寻求专业的技术支持。在使用麦克风时,我们要注意保持麦克风的清洁和正确使用,避免不必要的问题发生。
如何设置笔记本电脑麦克风声音
在使用笔记本电脑进行视频会议、语音通话或者录制音频时,麦克风是一个非常重要的设备。然而,有时候我们会遇到笔记本电脑麦克风没有声音的情况,这会给我们的工作和生活带来不便。本文将一步步介绍如何设置笔记本电脑麦克风声音,帮助您解决这个问题。
一、检查硬件连接
1.确保麦克风已经正确连接到笔记本电脑的麦克风插孔。插孔通常位于电脑的侧面或后面。
2.检查麦克风是否有损坏或者松动的线缆。如有需要,更换或修复麦克风。
二、调整系统设置
3.点击电脑桌面右下角的音量图标,选择“录音设备”。
4.在弹出的窗口中,确保麦克风选项被选中,并设置为默认设备。
5.右键点击麦克风选项,选择“属性”。
6.在麦克风属性窗口中,点击“级别”选项卡。
7.确保麦克风的音量和增益设置合适。可以适当调高音量和增益,但不要设置得太高以免产生噪音。
三、更新驱动程序
8.右键点击“我的电脑”,选择“管理”。
9.在计算机管理窗口中,点击“设备管理器”。
10.展开“音频输入和输出”选项。
11.右键点击麦克风设备,选择“更新驱动程序”。
12.系统会自动搜索并下载最新的驱动程序。安装完成后,重启电脑。
四、检查第三方应用程序
13.有时候第三方应用程序可能会干扰麦克风的正常工作。关闭所有正在运行的语音通话、视频会议或者录音应用程序。
14.在关闭所有应用程序后,重新打开需要使用麦克风的应用程序。
五、检查操作系统权限
15.在Windows操作系统中,点击“开始”菜单,选择“设置”。
16.在设置窗口中,点击“隐私”。
17.在隐私设置窗口中,选择“麦克风”。
18.确保允许应用程序访问您的麦克风。
通过以上步骤,您可以轻松地设置笔记本电脑麦克风的声音。检查硬件连接和调整系统设置,确保麦克风正常工作。更新驱动程序以保证系统的兼容性。接着,关闭第三方应用程序,并检查操作系统权限。通过这些步骤,您应该能够解决笔记本电脑麦克风没有声音的问题,并恢复到正常的语音通话或录音状态。
标签: #麦克风