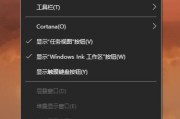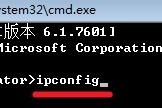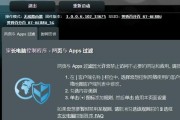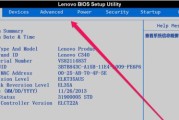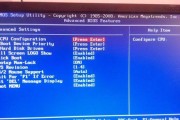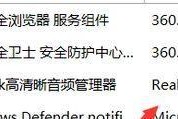随着电脑使用的普及,我们在启动电脑后经常需要打开一些常用的软件和工具。为了提高电脑使用的效率,我们可以通过添加开机启动项的方式,在系统启动后自动打开我们需要的软件和工具。本文将介绍在Windows7系统中,如何轻松添加开机启动项的技巧,让你的电脑开机后即刻投入工作状态。
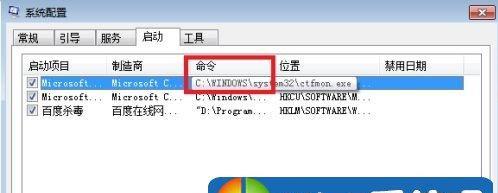
1.开机启动项的概念及作用
开机启动项是指在操作系统启动后自动运行的程序或脚本文件,通过添加开机启动项可以实现在系统启动时自动打开指定的软件或工具,方便用户快速进行工作。
2.打开系统配置工具
我们需要打开系统配置工具,可以通过开始菜单中的“运行”命令输入“msconfig”并按下回车键来快速打开。
3.切换到“启动”选项卡
在系统配置工具中,我们需要切换到“启动”选项卡,这个选项卡列出了当前系统中所有的开机启动项。
4.查看当前开机启动项列表
在“启动”选项卡中,我们可以看到当前系统中所有的开机启动项的列表,包括启用和禁用的项目。可以通过勾选或取消勾选来开启或关闭某个启动项。
5.添加新的开机启动项
要添加一个新的开机启动项,我们需要点击“添加”按钮,然后在弹出的对话框中选择要添加的程序或脚本文件。
6.选择要添加的程序或脚本文件
在弹出的对话框中,我们可以浏览文件系统来选择要添加的程序或脚本文件。选择完毕后,点击“确定”按钮。
7.修改开机启动项的名称
默认情况下,添加的开机启动项会以文件名的形式显示在列表中。如果需要修改显示名称,可以选中相应的启动项,然后点击“编辑”按钮进行修改。
8.调整开机启动项的顺序
在列表中,开机启动项的顺序决定了它们被执行的先后顺序。我们可以通过上下移动按钮来调整各个启动项的顺序,以满足自己的需求。
9.禁用或删除不需要的开机启动项
有时候,我们可能不再需要某个开机启动项,或者某个程序已经被卸载,但相关的启动项还存在。我们可以通过取消勾选或选中相应的启动项,然后点击“删除”按钮来禁用或删除它们。
10.启用或重新启用开机启动项
如果我们之前禁用了某个启动项,现在想要重新启用它,只需要勾选相应的启动项即可。
11.执行开机启动项的测试
在编辑或添加开机启动项后,我们可以点击“应用”按钮来保存修改,并在下一次系统启动时生效。为了测试修改后的效果,可以选择“重新启动”或者“退出不重启”选项。
12.确认开机启动项生效
在下一次系统启动时,我们可以确认修改后的开机启动项是否生效。如果出现了期望的程序或脚本文件自动运行,则表示添加开机启动项成功。
13.注意事项及建议
在添加开机启动项时,需要注意选择合适的程序或脚本文件,并控制开机启动项的数量,以避免对系统性能造成影响。
14.其他开机启动项管理工具
除了系统配置工具,还有一些第三方工具也提供了方便的开机启动项管理功能,如CCleaner、Autoruns等。可以根据个人需求选择合适的工具来进行管理。
15.提高电脑使用效率的小技巧
通过添加开机启动项,我们可以在电脑启动后自动打开常用的软件和工具,提高工作效率。可以根据个人需求,将常用的浏览器、邮件客户端、聊天工具等设置为开机启动项,节省手动打开的时间。
通过添加开机启动项,我们可以轻松实现开机后自动运行指定的程序或脚本文件。本文介绍了在Windows7系统中添加开机启动项的技巧,希望能帮助读者提升电脑使用效率,让每次开机都更加高效便捷。
Win7如何添加开机启动项
在使用Windows7操作系统的过程中,有时候我们希望某些程序或文件能够在电脑开机时自动运行,以方便我们的工作或提升效率。本文将介绍如何在Win7系统中添加开机启动项,让您能够轻松管理自启动的程序和文件。
1.如何打开系统配置工具(msconfig)来管理开机启动项
点击开始菜单,输入“msconfig”并回车,即可打开系统配置工具。在弹出的窗口中选择“启动”选项卡,可以看到当前系统的所有开机启动项,并且可以勾选或取消勾选来启用或禁用相应程序的自启动。
2.使用注册表编辑器添加开机启动项的方法
打开注册表编辑器,在左侧导航栏中依次展开“HKEY_CURRENT_USER\SOFTWARE\Microsoft\Windows\CurrentVersion\Run”或“HKEY_LOCAL_MACHINE\SOFTWARE\Microsoft\Windows\CurrentVersion\Run”文件夹,右键点击空白处,选择“新建”->“字符串值”,然后输入程序路径和名称即可添加开机启动项。
3.使用文件夹方式添加开机启动项的步骤
在开始菜单中找到“启动”文件夹,右键点击打开,然后在文件夹中创建一个快捷方式,将要添加的程序或文件拖拽到快捷方式中,这样该程序或文件就会在电脑开机时自动启动。
4.使用第三方软件实现添加和管理开机启动项的方式
除了系统自带的工具外,还有一些第三方软件可以更方便地添加和管理开机启动项。比如CCleaner、Autoruns等,它们提供了更多的选项和功能,可以帮助用户更好地管理自启动的程序和文件。
5.如何禁用或删除开机启动项
在系统配置工具中的“启动”选项卡中,可以勾选或取消勾选来启用或禁用相应程序的自启动。如果需要彻底删除某个开机启动项,可以通过注册表编辑器或者第三方软件进行操作。
6.注意事项和建议:如何判断某个开机启动项是否必要
对于一些不常用的程序或文件,我们可以考虑禁用其开机启动,以减少系统资源的占用和启动时间的延长。但是,对于一些系统关键性的程序或文件,最好不要禁用或删除其开机启动项,以免影响系统的正常运行。
7.如何优化开机启动项,提升系统启动速度
通过禁用一些不必要的开机启动项,可以减少系统启动时加载的程序和文件,从而加快系统启动速度。同时,也可以使用一些系统优化工具来进行清理和整理,以提升系统的响应速度。
8.开机启动项管理中常见问题及解决方法
在添加和管理开机启动项的过程中,可能会遇到一些问题,比如添加无效、删除不了等。针对这些常见问题,可以通过查找相关资料或者向技术支持寻求帮助来解决。
9.如何防止恶意程序利用开机启动项进行入侵
有些恶意程序会利用开机启动项来自动运行并进行入侵活动。为了保护系统的安全性,我们可以安装杀毒软件、定期更新补丁、加强密码安全等措施,减少恶意程序的入侵风险。
10.开机启动项管理的实际应用场景和需求
开机启动项管理不仅可以用于个人电脑,也可以应用于企业环境中。在企业中,可以通过管理开机启动项来控制员工电脑的启动行为,提高工作效率和信息安全性。
11.如何备份和恢复开机启动项的设置
在进行操作系统升级、重新安装或更换硬盘等情况下,我们可能需要备份和恢复开机启动项的设置。可以通过导出和导入注册表项的方式来完成备份和恢复的操作。
12.使用任务计划程序设置开机启动项的方法
任务计划程序是Windows系统内置的一个工具,可以用来设置定时任务和计划任务。通过创建一个计划任务,可以实现在电脑开机时自动运行某个程序或文件。
13.开机启动项管理的注意事项和技巧
在管理开机启动项时,需要注意一些细节问题,比如不要随意添加未知来源的程序、定期清理无用的开机启动项、合理使用第三方软件等。同时,也可以根据自己的使用习惯和需求来调整开机启动项的设置。
14.不同版本的Win7系统中添加开机启动项的区别
在不同版本的Win7系统中,添加开机启动项的方法和步骤可能会有所不同。在进行相关操作时,需要根据自己所使用的系统版本进行调整。
15.Win7开机启动项管理技巧
通过本文介绍的方法和技巧,您可以轻松地在Win7系统中添加和管理开机启动项,以方便自己的工作和提升系统的效率。同时,也要注意合理使用和管理开机启动项,以避免对系统性能和安全性造成不良影响。
标签: #开机启动项