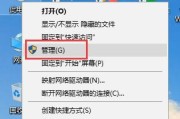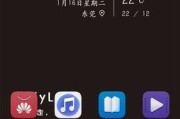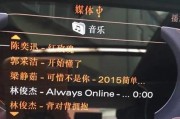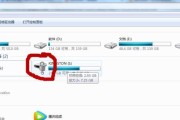随着科技的发展,电脑已经成为我们生活中必不可少的工具之一。然而,随着时间的推移,电脑系统可能会变得越来越缓慢,甚至出现各种问题。而使用U盘制作系统就是一种快速、方便且有效的解决办法。本文将详细介绍如何使用U盘制作系统的步骤。
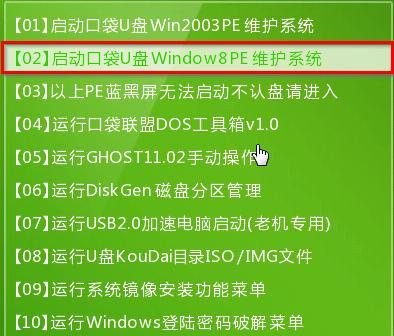
1.准备所需材料和工具
在开始制作系统之前,你需要准备一台可靠的电脑、一根空的U盘、一个可供下载系统镜像文件的稳定网络环境以及相关驱动程序和软件。
2.下载合适的系统镜像文件
打开网页浏览器,搜索并下载适合你的电脑型号和需求的系统镜像文件。确保下载的文件是合法可靠的。
3.格式化U盘
插入U盘后,打开“我的电脑”或“此电脑”,找到U盘并右击选择“格式化”。选择文件系统为FAT32,并勾选“快速格式化”选项。
4.使用软件制作可引导的U盘
下载并安装U盘制作工具软件,如Rufus、UltraISO等。打开软件后,选择制作系统的镜像文件和目标U盘。根据提示进行操作,并确保选择了正确的选项。
5.设置BIOS以从U盘引导
重启电脑并进入BIOS设置界面,一般是按下F2或删除键。在“启动”选项卡中,将U盘设为首选引导设备,并保存设置后退出。
6.进入系统安装界面
重启电脑后,U盘将被识别为引导设备,并进入系统安装界面。按照屏幕上的指示进行操作,选择合适的语言、时区和键盘布局。
7.安装系统到计算机硬盘
选择系统安装类型,根据需求选择新安装、保留文件还是全新安装。根据提示输入计算机的相关信息,并等待系统安装完成。
8.完成系统安装
系统安装完成后,根据需要进行相关配置和个性化设置。安装驱动程序和所需的软件,以确保电脑正常运行。
9.移除U盘并重启电脑
在一切设置和安装完成后,重启电脑并确保从硬盘启动。在BIOS设置中将U盘从启动设备中移除,以免影响正常启动。
10.检查系统是否正常运行
检查系统是否正常运行,验证各项功能是否正常。如果出现问题,可以尝试重新制作U盘或检查安装步骤是否有误。
11.注意事项和常见问题解决方法
列举一些制作U盘系统过程中需要注意的事项,如选择合适的系统版本、避免电源中断等。同时提供一些常见问题的解决方法,如无法引导、安装失败等。
12.如何备份重要数据
在制作系统之前,应当备份重要的个人数据以免丢失。提供几种备份数据的方法和工具,如使用云存储、外部硬盘或其他电脑等。
13.优化系统性能和常见故障排除
介绍一些优化系统性能的方法,如清理磁盘、关闭不必要的启动项等。同时提供一些常见故障排除方法,如蓝屏、死机等。
14.兼容性问题和驱动程序更新
说明在制作U盘系统过程中可能会遇到的兼容性问题,如某些硬件无法正常工作。同时介绍如何更新驱动程序以解决这些问题。
15.小结:U盘制作系统的优势和注意事项
U盘制作系统的优势,如方便、快速、灵活,并强调在操作过程中需要注意的事项,如选择可靠的系统文件和备份重要数据等。同时鼓励读者尝试使用U盘制作系统,让电脑焕然一新。
U盘系统安装教程
在日常使用电脑过程中,我们难免会遇到电脑系统崩溃、升级或者更换的需求。为了解决这些问题,我们可以利用U盘进行系统安装,它不仅简便快捷,而且方便随身携带。本文将为您详细介绍如何使用U盘进行系统安装,帮助您轻松实现个人电脑操作系统的升级与替换。
段落
1.选择合适的U盘
选择容量适中的U盘,一般8GB以上容量能够满足大部分系统安装需求。请确保U盘空间充足,以避免中途出现空间不足导致安装失败的情况。
2.下载合适的系统镜像文件
根据您所需的操作系统版本,从官方网站或其他可靠渠道下载对应的系统镜像文件。请确保镜像文件完整且未被篡改,以免引发后续安装问题。
3.格式化U盘并制作启动盘
将U盘插入电脑,在“我的电脑”中找到U盘并右键点击,选择“格式化”功能进行格式化操作。使用专业的U盘启动盘制作工具,将系统镜像文件写入U盘并制作成启动盘。
4.设置电脑的启动选项
重启电脑,在开机过程中按下特定的快捷键(一般为F2、F12、Del键等),进入BIOS设置界面。在启动选项中,将U盘设为第一启动项,保存设置并重启电脑。
5.进入系统安装界面
重启电脑后,系统会自动从U盘启动,并进入系统安装界面。根据提示选择相应的语言、时区等设置,然后点击“安装”按钮,开始系统安装过程。
6.分区和格式化硬盘
在系统安装界面中,选择自定义安装选项,并对硬盘进行分区和格式化操作。这一步需要谨慎操作,确保选择正确的硬盘,并注意备份重要数据。
7.安装操作系统
选择合适的分区并点击“下一步”按钮,系统将开始安装操作系统文件到指定的硬盘分区中。安装过程可能需要一些时间,请耐心等待。
8.完成系统安装
系统安装完成后,电脑将自动重启。在重启过程中,拔掉U盘以免重新进入U盘启动界面。按照系统提示进行初始设置和个人账户的创建。
9.安装驱动程序
系统安装完成后,可能会存在部分硬件设备驱动缺失的情况。请准备好相关硬件的驱动程序,并按照提示进行安装,以确保所有设备正常运行。
10.更新系统和软件
完成系统安装后,请及时连接网络并更新系统和软件。这样可以获得最新的功能和修复漏洞,提高系统的稳定性和安全性。
11.配置个人设置和文件恢复
根据个人需求,配置各种设置选项,如桌面背景、用户账户等。如果之前备份了重要文件,可以使用备份工具进行恢复,确保文件完整性。
12.安装常用软件
根据个人需求和使用习惯,安装必要的常用软件,如浏览器、办公软件、杀毒软件等。注意选择正版软件,并谨慎安装避免携带恶意软件。
13.个性化定制
根据个人喜好进行个性化定制,选择合适的壁纸、桌面图标等,以及安装和调整各种小工具和插件,使系统更符合个人风格。
14.定期备份系统
安装完成后,定期备份系统是非常重要的。通过定期备份系统,可以避免数据丢失和系统故障带来的麻烦,提高系统的稳定性和可靠性。
15.享受新系统带来的便利
经过以上步骤,您已成功完成U盘系统安装,现在可以开始享受全新系统带来的便利和高效。不断学习并探索操作系统中的新功能,提升个人电脑使用体验。
通过本文的U盘系统安装教程,您可以轻松实现个人电脑操作系统的升级与替换。只需准备合适的U盘、系统镜像文件,并按照一系列操作步骤进行设置和安装,即可快速完成。使用U盘进行系统安装不仅简单方便,而且还可以有效解决电脑系统问题,让您的电脑焕然一新。
标签: #u盘