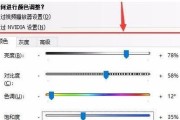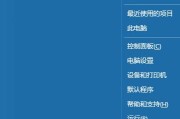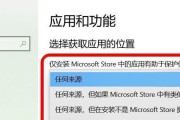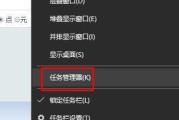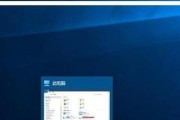Win10作为目前最流行的操作系统之一,提供了许多实用的功能,其中包括定时关机。通过设定定时关机,用户可以方便地自动关闭电脑,无需长时间等待或担心忘记关闭。本文将详细介绍Win10定时关机的设置方法,以帮助读者更好地利用这一功能。

1.如何打开“计划任务程序”?
打开“计划任务程序”的方法是通过Win10的开始菜单或桌面搜索栏中输入“计划任务程序”,然后点击打开该程序。
2.在计划任务程序中创建新任务
在计划任务程序中,点击“创建基本任务”选项,并按照提示进行设置,包括任务名称、触发器、操作等。在触发器选项中选择“每天”或“一次”,并设置具体的时间点。
3.设置定时关机的时间和日期
在触发器设置完成后,点击“下一步”,进入“操作”选项。在“操作”选项中,选择“启动程序”并输入“shutdown.exe-s-t00”来指定关机命令。
4.预先提醒功能的设置
在创建任务的过程中,可以选择设置预先提醒功能,以便在关机前一定时间内提醒用户即将关机。
5.设置定时关机的条件
在“创建任务”中,点击“下一步”后进入“条件”选项。在该选项中,可以选择是否仅在电脑处于闲置状态时才执行定时关机操作。
6.定时关机任务的修改和删除
在计划任务程序中,用户可以通过右键点击任务进行修改或删除。若需修改任务的触发器、操作等设置,可通过“属性”选项进行调整。
7.如何检查已创建的定时关机任务
在计划任务程序中,点击左侧的“任务计划库”,即可查看所有已创建的定时关机任务。
8.定时关机任务的启用和禁用
在计划任务程序中,用户可以通过右键点击任务选择启用或禁用该任务。禁用后,该任务将不再自动执行。
9.多个定时关机任务的管理
用户可以根据自己的需求,创建多个不同时间和日期的定时关机任务,并通过计划任务程序进行管理。
10.常见问题:为何定时关机任务未生效?
当定时关机任务未生效时,可能是由于设置不正确或其他原因导致。可以检查触发器、操作、权限等设置,或者尝试重新创建任务。
11.常见问题:如何取消已启动的定时关机任务?
如果需要取消已启动的定时关机任务,可以通过计划任务程序中的“执行”选项,找到该任务并右键点击,选择“结束”。这样就可以立即取消关机操作。
12.定时关机任务的运行日志查看
在计划任务程序中,右键点击任务并选择“运行日志”,即可查看该任务的运行记录和详细信息。
13.利用批处理文件进行定时关机
除了使用计划任务程序,用户还可以通过编写批处理文件来实现定时关机功能。将关机命令保存为.bat格式的批处理文件,并通过计划任务程序进行设置和执行。
14.定时关机的其他应用场景
定时关机不仅可以用于普通用户的日常操作,还可以在一些特定场景下发挥作用,比如用于家庭儿童电脑的时间控制,或者用于服务器自动重启等。
15.结束语:轻松掌握Win10定时关机技巧
通过本文的介绍和步骤,相信读者已经了解了Win10定时关机的设置方法,并能够灵活使用该功能。定时关机不仅方便省时,还能够有效管理电脑的使用时间。希望本文对读者有所帮助,让大家更好地利用Win10操作系统的功能。
Win10定时关机设置方法大全
Win10系统是目前最常用的操作系统之一,定时关机功能在日常工作和电脑维护中非常实用。本文将详细介绍Win10定时关机的各种设置方法,帮助读者掌握这一技巧,提高工作效率和电脑维护效果。
使用系统自带的定时关机功能
1.1创建桌面快捷方式
1.2设置定时关机时间
1.3取消定时关机任务
使用命令提示符设置定时关机
2.1打开命令提示符
2.2输入关机命令
2.3设置定时关机时间
2.4取消定时关机任务
使用任务计划程序设置定时关机
3.1打开任务计划程序
3.2创建新任务
3.3设置触发器
3.4设置动作
3.5设置条件和设置后触发操作
使用第三方软件进行定时关机
4.1下载并安装第三方定时关机软件
4.2打开软件并设置定时关机时间
4.3设置其他关机选项
4.4取消定时关机任务
如何定时关机后启动电脑
5.1使用系统自带的计划任务功能
5.2使用BIOS设置启动时间
5.3使用第三方软件进行定时启动
如何设置定时关机的提醒功能
6.1使用系统自带的任务计划程序设置提醒
6.2使用第三方软件设置提醒
定时关机注意事项及常见问题解答
7.1如何避免定时关机时未保存的工作丢失?
7.2定时关机会对电脑硬件造成损害吗?
7.3如何设置定时关机的密码保护?
7.4为什么定时关机任务执行不成功?
通过本文的介绍,我们可以了解到Win10系统下多种实用的定时关机设置方法,如使用系统自带功能、命令提示符、任务计划程序以及第三方软件等。在日常工作和电脑维护中,合理利用定时关机功能可以提高工作效率,保护电脑硬件。读者可以根据自己的需求选择合适的方法来设置定时关机,并注意遵循相关注意事项,以避免不必要的问题和损失。
标签: #win10