在日常使用电脑的过程中,我们常常需要截取电脑屏幕上的一部分区域进行保存或分享。本文将介绍几种简单实用的电脑选定区域截图的方法,帮助您更高效地完成截图任务。
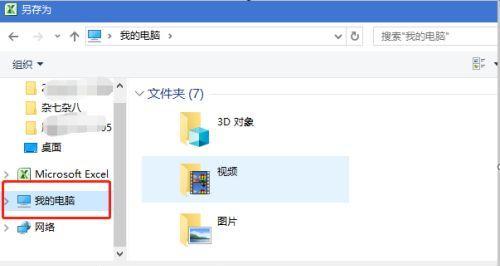
使用系统自带截图工具进行选定区域截图
使用快捷键进行选定区域截图
使用第三方截图工具进行选定区域截图
使用浏览器插件进行网页选定区域截图
使用视频播放器截取视频选定区域截图
使用云服务进行选定区域截图的在线存储与分享
使用编辑工具进行选定区域截图的后续处理
使用OCR技术对选定区域截图进行文字识别
使用选定区域截图功能进行教学演示
使用选定区域截图功能进行问题反馈
使用选定区域截图功能进行信息收集
使用选定区域截图功能进行设计创作
使用选定区域截图功能进行数据分析
使用选定区域截图功能进行演讲展示
使用选定区域截图功能进行即时通讯
通过本文介绍的多种方法,您可以轻松地进行电脑选定区域截图,提高工作效率和便捷性。无论是进行教学演示、问题反馈、信息收集还是设计创作等各种应用场景,选定区域截图都是一项非常实用的技巧。快来尝试吧!
轻松掌握电脑选定区域截图技巧
随着电脑使用的普及,我们经常需要截取电脑屏幕上的特定区域进行保存或分享。然而,许多人对电脑选定区域截图的方法并不熟悉,导致操作效率低下。本文将介绍几种简单易用的电脑选定区域截图方法,帮助大家提高工作效率。
一、常用的电脑选定区域截图工具
讲解常用的电脑选定区域截图工具,如Windows自带的SnippingTool、快捷键Win+Shift+S等,简单易用。
二、使用SnippingTool进行电脑选定区域截图
详细介绍使用Windows自带的SnippingTool进行电脑选定区域截图的步骤和操作方法。
三、使用快捷键Win+Shift+S进行电脑选定区域截图
讲解快捷键Win+Shift+S的使用方法,并介绍如何在截图后进行编辑和保存。
四、使用第三方截图工具进行电脑选定区域截图
介绍一些常用的第三方截图工具,如Snagit、Greenshot等,它们功能更强大,操作更灵活。
五、截取整个屏幕并进行区域截图
教授如何先截取整个屏幕,然后再在所需区域进行选定截图。
六、截取滚动页面的区域截图
介绍如何截取整个滚动页面的区域截图,适用于需要截取长网页或文档的情况。
七、编辑和标记电脑选定区域截图
详细说明如何使用各种编辑工具,在截图后进行标记、画箭头或添加文字等操作。
八、保存和分享电脑选定区域截图
讲解如何将电脑选定区域截图保存到本地或直接分享给他人,包括通过邮件、即时通讯工具等方式分享。
九、常见问题及解决方法
列举一些常见问题,如截图模糊、无法保存等,并提供相应的解决方法。
十、如何对电脑选定区域截图进行后期处理
介绍一些常用的图片处理软件,如Photoshop、Paint.net等,帮助用户对截图进行后期处理。
十一、如何在截图中保留鼠标指针
讲解如何在截图中保留鼠标指针,方便演示和说明。
十二、利用云存储服务管理电脑选定区域截图
介绍如何将电脑选定区域截图上传到云存储服务,如GoogleDrive、Dropbox等,方便随时随地访问和分享。
十三、利用截图工具进行屏幕录制
介绍一些支持屏幕录制功能的截图工具,让用户能够更方便地录制屏幕操作和教程。
十四、如何在截图中添加水印保护
讲解如何使用图片处理软件给截图添加水印,保护个人版权和信息安全。
十五、
本文介绍的电脑选定区域截图方法,强调选择合适的工具和技巧,能够提高工作效率和用户体验。
标签: #电脑









