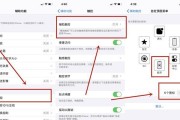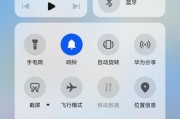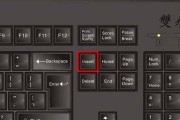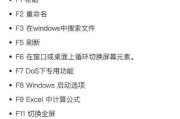在日常使用电脑的过程中,我们经常需要截取屏幕上的某些内容,用来保存、编辑或分享。然而,很多人对于电脑截屏快捷键并不了解,导致截图的过程繁琐而低效。本文将为大家分享一些常用的电脑截屏快捷键,帮助你快速轻松地完成各种截图操作。

一、全屏截图
全屏截图是最常见的截图方式,它能够将整个屏幕的内容一次性截取下来。按下“PrintScreen”键即可完成全屏截图。截图将被保存到剪贴板中,你可以通过粘贴操作将其粘贴到其他应用程序中。
二、活动窗口截图
如果你只想截取当前正在使用的窗口,可以使用“Alt+PrintScreen”快捷键。这将只截取当前焦点窗口的内容,并保存到剪贴板中。
三、自定义区域截图
如果你只需要截取屏幕上的某一部分内容,而不是整个屏幕,那么可以使用“Windows键+Shift+S”快捷键。按下这个组合键后,屏幕会变暗并出现一个截图工具,你可以拖动鼠标来选择需要截取的区域。截图将被保存到剪贴板中。
四、延时截图
有时候我们需要截取一些弹出窗口或者下拉菜单等需要操作才能出现的内容。这时候可以使用“Windows键+Shift+S”组合键,并在弹出的截图工具中选择“延时截图”。设置适当的延时时间后,系统将自动进行截图操作。
五、保存截图到文件
默认情况下,截屏的图片会被保存到剪贴板中。但你也可以使用“Windows键+PrintScreen”组合键将截图直接保存到图片文件中。这样可以方便地在后续进行查找和编辑。
六、截图后编辑
截屏之后,你可能需要进行一些编辑操作,例如添加箭头、文字说明等。Windows系统自带了“画图”工具,你可以通过“开始菜单->Windows辅助工具->画图”打开该工具,并在其中对截图进行编辑。
七、使用专业截图工具
除了系统自带的截图工具外,还有一些第三方软件可以帮助你进行更加高级的截图操作。例如Snagit、Greenshot等,它们提供了更多的截图选项和编辑功能,能够满足更多个性化的需求。
八、截图后直接上传
如果你需要将截图分享给他人或上传到云端存储,可以使用一些在线截图工具或者快捷键将截图直接上传至云端。Lightshot、Jing等工具都支持直接上传截图并生成分享链接。
九、截图快捷键的自定义
如果你对系统默认的截图快捷键不满意,还可以进行自定义设置。通过右键点击桌面上的“快捷方式”,选择“属性”,然后在“快捷键”选项卡中进行设置。
十、剪贴板历史功能
Windows10系统中新增了剪贴板历史功能,允许你同时保存多个剪贴板内容。这意味着你可以在截图后,再复制其他内容,而不会丢失之前的截图。
十一、利用触摸屏进行截图
对于配备有触摸屏的设备,你可以使用手指在屏幕上画一个矩形或其他形状来进行截图。只需按住Windows键和音量减小键即可进入截图模式。
十二、截屏保存为PDF格式
如果你希望将截图保存为PDF格式,可以先进行截屏,然后使用PDF打印驱动程序将截图打印为PDF文件。
十三、分享截图到社交媒体
当你需要将截图分享到社交媒体平台时,可以使用快捷键将截图复制到剪贴板,然后在社交媒体应用程序中使用粘贴操作将其贴入。
十四、使用快捷方式打开截图工具
为了更快地打开截图工具,你可以创建一个桌面快捷方式。只需右键点击桌面,选择“新建->快捷方式”,然后输入“SnippingTool”或者其他截图工具的路径即可。
十五、截图功能的注意事项
在进行截图操作时,需要注意避免截取到个人隐私信息。同时,不要滥用截图功能,尊重他人的隐私与版权。
通过本文的介绍,我们了解了多种电脑截屏的快捷键操作,包括全屏截图、活动窗口截图、自定义区域截图等。同时我们还了解了一些更高级的功能,如延时截图、保存截图到文件、截图后的编辑等。希望这些技巧能够帮助大家更高效地进行电脑截屏操作,提升工作效率。
掌握电脑任意截屏快捷键,提高工作效率
电脑截屏是我们在工作和学习中经常需要使用的功能之一,熟练掌握电脑截屏快捷键可以帮助我们更高效地完成任务。本文将分享Windows系统下的电脑任意截屏快捷键技巧,让您轻松实现屏幕截图,提高工作效率。
全屏截图(Win+PrtSc)
通过按下键盘上的“Win”和“PrtSc”键,即可全屏截图,截图将自动保存在“图片”文件夹中,方便随时查阅和使用。
当前窗口截图(Alt+PrtSc)
按下键盘上的“Alt”和“PrtSc”键,可以截取当前窗口的内容,同样也会自动保存在“图片”文件夹中。
截取任意区域(Win+Shift+S)
通过按下“Win”、“Shift”和“S”键,屏幕会变暗并出现一个十字线,拖动鼠标选择需要截图的区域,松开鼠标即可完成截图,截图内容将复制到剪贴板中。
使用“剪贴画板”进行编辑
在Windows系统中,可以使用“剪贴画板”对截图进行简单的编辑,如裁剪、绘画等。按下“Win”和“Shift”键,然后按下“S”键,即可打开“剪贴画板”。
使用专业截图软件
除了系统自带的截图功能外,还可以选择使用专业的截图软件,如Snagit、Greenshot等,这些软件功能更加强大,可以满足更多个性化需求。
使用快捷键保存截图
在截图后,按下“Ctrl”和“S”键,可以直接保存截图,方便快捷,不用再打开编辑软件进行保存操作。
利用云存储分享截图
通过将截图保存在云存储中,如GoogleDrive、OneDrive等,可以方便地与他人分享截图内容,并随时随地查看。
在邮件中插入截图
在编写邮件时,经常需要插入截图来更清晰地表达问题或解决方案。可以使用快捷键将截图直接粘贴到邮件正文中,节省时间和操作步骤。
利用截图记录问题
截图不仅可以用于分享和表达,还可以用于记录问题。将出现的问题截图保存下来,有助于后续分析和解决。
使用截图进行演示
在演示或培训过程中,截图可以起到很好的辅助作用。通过合理运用截图,可以更清晰地说明重点和步骤。
使用截图制作教程
截图不仅可以用于演示,还可以用于制作教程。将操作步骤通过截图呈现出来,可以更直观地帮助他人学习和理解。
使用截图进行设计
对于设计师来说,截图是获取灵感和参考的重要工具之一。通过截取其他设计作品或图片中的精彩部分,可以为自己的设计提供更多灵感和创意。
利用截图进行报告制作
在制作报告时,通过插入截图,可以更直观地呈现数据和结果,使报告更具说服力和可读性。
借助截图进行社交分享
在社交媒体上分享有趣或有价值的截图,可以吸引更多的关注和互动。通过加入个性化的文字和标签,让截图更有趣和生动。
掌握电脑任意截屏快捷键,可以提高我们的工作效率和学习效果。无论是截取全屏、窗口还是任意区域,都可以通过快捷键轻松实现。利用截图进行编辑、分享、演示等操作,都能帮助我们更好地表达和交流。通过不断熟练掌握这些技巧,我们可以更高效地完成任务,提升自己的工作效率。
标签: #截屏快捷键