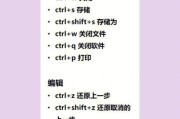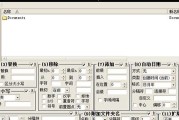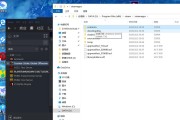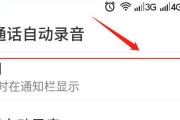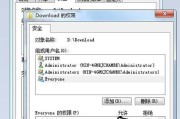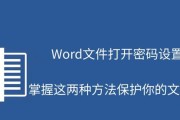在日常使用电脑的过程中,我们常常会遇到隐藏文件夹,这些神秘的存在隐藏在电脑的深处,让人们对它们充满了好奇。本文将揭秘隐藏文件夹的神秘面纱,为您详细介绍一些调出隐藏文件夹的方法,助您轻松发现那些隐藏在电脑中的秘密文件夹。

通过文件资源管理器访问隐藏文件夹
通过控制面板中的"文件资源管理器"选项,或者通过快捷键"Win+E"直接打开文件资源管理器,从而发现隐藏文件夹。
显示隐藏文件和文件夹选项
通过调出文件资源管理器中的"查看"选项,然后点击"选项",再选择"更改文件夹和搜索选项",最后在"查看"选项卡中勾选"显示隐藏的文件、文件夹和驱动器",即可显示隐藏文件夹。
使用命令提示符找回隐藏文件夹
在Windows系统中,可以通过命令提示符来找回隐藏的文件夹。打开命令提示符窗口,输入"attrib-h-r-s/s/d目标路径"(目标路径是指被隐藏的文件夹所在的路径),按下回车键即可。
通过注册表编辑器寻找隐藏文件夹
在Windows系统中,使用注册表编辑器也可以找回隐藏的文件夹。打开注册表编辑器,找到"HKEY_CURRENT_USER\Software\Microsoft\Windows\CurrentVersion\Explorer\Advanced"这个路径,将右侧窗口中的"Hidden"一项数值从1改为2,即可显示隐藏文件夹。
利用快捷键组合显示隐藏文件夹
一些快捷键组合也可以帮助您快速显示隐藏文件夹。按下"Win+R"组合键打开运行窗口,在窗口中输入"cmd"并按下回车键,然后输入"controlfolders"并再次按下回车键,即可打开文件夹选项窗口,选择"查看"选项卡,然后勾选"显示隐藏的文件、文件夹和驱动器",点击确定即可。
利用第三方软件调出隐藏文件夹
除了系统自带的功能外,还可以借助一些第三方软件来调出隐藏文件夹。一些著名的安全软件如360安全卫士、瑞星杀毒软件等都提供了显示隐藏文件夹的功能。
通过搜索功能查找隐藏文件夹
在文件资源管理器中的搜索框中输入被隐藏文件夹的名称或者关键词,点击搜索按钮,系统会帮助您快速找到被隐藏的文件夹。
利用属性窗口找回隐藏文件夹
在文件资源管理器中选中一个文件夹,然后点击"属性"选项,进入属性窗口,在"常规"选项卡中取消勾选"隐藏"选项,然后点击确定即可找回隐藏文件夹。
使用系统恢复工具还原隐藏文件夹
如果您在不小心操作后将文件夹隐藏了,可以通过系统恢复工具将系统还原到之前的一个时间点,这样隐藏的文件夹也会重新出现。
检查病毒是否隐藏了文件夹
有时候,恶意软件或病毒会通过隐藏文件夹来进行隐蔽操作。在调出隐藏文件夹前,最好先进行全面的病毒扫描,确保电脑的安全。
从备份中恢复隐藏文件夹
如果您在之前有做过备份,可以从备份文件中找回隐藏文件夹。使用备份软件或者云存储服务,将备份文件还原到电脑中,即可恢复隐藏的文件夹。
使用数据恢复软件找回隐藏文件夹
一些专业的数据恢复软件如Recuva、EaseUSDataRecovery等,可以帮助您找回被删除或隐藏的文件夹。
检查访问权限是否正确设置
有时候,隐藏文件夹是因为访问权限设置不正确导致的。在文件资源管理器中,选择被隐藏的文件夹,点击鼠标右键,选择"属性",进入属性窗口,在"安全"选项卡中检查访问权限是否正确设置。
查看系统日志寻找隐藏文件夹
在Windows系统中,系统日志会记录一些关于隐藏文件夹的信息。通过查看系统日志,可以找到隐藏文件夹的具体位置和相关信息。
小结
通过本文所介绍的多种方法,我们可以轻松调出隐藏的文件夹。无论是通过系统自带的功能还是借助第三方软件,都能够帮助我们发现那些隐藏在电脑深处的秘密文件夹。但在操作时请谨慎,确保不会对电脑造成损坏或者数据丢失。
揭秘隐藏的文件夹
在计算机中,隐藏文件夹是一种常见的隐私保护和数据安全手段。通过隐藏文件夹,我们可以将个人资料、机密文件等敏感信息保存在计算机中,避免被他人轻易发现。然而,有时候我们可能会忘记隐藏文件夹的位置或者密码,这就需要掌握一些方法来调出隐藏的文件夹。本文将为您详细介绍一些常用的方法,帮助您轻松解锁隐藏的文件夹。
一:利用控制面板解锁隐藏文件夹
在Windows操作系统中,控制面板是一个非常重要的功能区域,可以进行各种系统设置和管理。利用控制面板可以解锁隐藏文件夹,具体操作如下:点击“开始”按钮,在搜索栏中输入“控制面板”,点击打开。在控制面板窗口中找到“文件夹选项”或“文件夹属性”选项,进入。在“文件夹选项”或“文件夹属性”窗口中,点击“查看”选项卡。在“高级设置”中找到“隐藏已知文件类型的扩展名”以及“隐藏受保护的操作系统文件”等选项,取消勾选。点击“确定”按钮保存更改。
二:使用CMD命令调出隐藏文件夹
CMD命令是Windows操作系统中非常强大的工具,可以实现各种系统管理和设置。我们可以利用CMD命令来调出隐藏文件夹,具体操作如下:点击“开始”按钮,在搜索栏中输入“CMD”,右键点击“命令提示符”应用程序,选择“以管理员身份运行”。在CMD命令窗口中,输入命令“attrib-s-h文件夹路径”,其中“文件夹路径”是隐藏文件夹的路径地址。按下回车键,即可调出隐藏的文件夹。
三:利用注册表编辑器查找隐藏文件夹
注册表编辑器是Windows操作系统的一个重要工具,可以编辑和查找系统的各种设置和信息。我们可以通过注册表编辑器来查找隐藏文件夹,具体操作如下:点击“开始”按钮,在搜索栏中输入“regedit”,点击打开。在注册表编辑器窗口中,找到路径“HKEY_CURRENT_USER\Software\Microsoft\Windows\CurrentVersion\Explorer\Advanced”。在右侧的窗口中,找到名为“Hidden”的键值,将其数值改为“1”。保存更改后,隐藏文件夹将会显示出来。
四:使用第三方软件恢复隐藏文件夹
除了系统自带的方法外,我们还可以借助一些第三方软件来恢复隐藏的文件夹。这些软件通常具有更加友好的用户界面和操作流程,可以帮助我们轻松找回隐藏的文件夹。常见的一些软件如WiseFolderHider、SecretFolder等,它们可以让您通过简单的步骤找回隐藏的文件夹,提供更多功能来保护您的隐私。
五:搜索计算机寻找隐藏文件夹
如果您对隐藏文件夹的位置一无所知,可以利用计算机自带的搜索功能来寻找。具体操作如下:点击“开始”按钮,在搜索栏中输入文件夹名称或关键词,点击回车键。计算机会开始搜索文件夹名称或关键词相关的文件和文件夹。在搜索结果中查看是否有隐藏的文件夹,如果找到了目标文件夹,可以将其解锁或移动到其他可见位置。
六:通过更改文件属性调出隐藏文件夹
在Windows操作系统中,每个文件和文件夹都有自己的属性设置。我们可以通过更改文件属性来调出隐藏文件夹,具体操作如下:找到隐藏文件夹所在的父级目录,右键点击该目录,选择“属性”。在属性窗口中,点击“常规”选项卡,在“属性”部分下方找到“隐藏”选项,取消勾选。点击“确定”按钮保存更改,隐藏文件夹将会显示出来。
七:利用系统恢复点还原隐藏文件夹
系统恢复点是Windows操作系统提供的一种功能,可以将系统还原到之前的某个时间点。如果您在隐藏文件夹之前创建了系统恢复点,可以利用该功能还原隐藏文件夹,具体操作如下:点击“开始”按钮,在搜索栏中输入“创建恢复点”,点击打开。在系统属性窗口中,点击“系统保护”选项卡,在当前系统盘(一般为C盘)上点击“配置”按钮。在配置窗口中,选择合适的恢复点,点击“下一步”按钮,按照提示完成还原操作。
八:修改文件夹选项中的隐藏设置
通过修改文件夹选项中的隐藏设置,可以调出隐藏文件夹。具体操作如下:找到隐藏文件夹所在的父级目录,右键点击该目录,选择“属性”。在属性窗口中,点击“查看”选项卡,在“高级设置”中找到“隐藏已知文件类型的扩展名”以及“隐藏受保护的操作系统文件”等选项,取消勾选。点击“确定”按钮保存更改,隐藏文件夹将会显示出来。
九:利用数据恢复软件找回隐藏文件夹
如果您意外删除了隐藏文件夹或者其它操作导致隐藏文件夹消失,可以尝试使用数据恢复软件来找回隐藏文件夹。这些软件能够扫描计算机的存储设备,找回已删除或丢失的文件。常见的一些软件如Recuva、EaseUSDataRecoveryWizard等,它们可以帮助您找回隐藏的文件夹及其中的数据。
十:通过更改文件夹图标找回隐藏文件夹
有时候我们可能会将文件夹的图标更改成透明或者和背景颜色相同,导致难以察觉和找回。此时,可以通过更改文件夹图标来找回隐藏文件夹。具体操作如下:找到隐藏文件夹所在的父级目录,右键点击该目录,选择“属性”。在属性窗口中,点击“自定义”选项卡,在“更改图标”部分点击“更改图标”按钮。选择一个适合的图标,点击“确定”按钮保存更改,隐藏文件夹将会显示出来。
十一:检查磁盘分区调出隐藏文件夹
如果隐藏文件夹位于磁盘分区中,可能需要检查磁盘分区来调出隐藏文件夹。具体操作如下:打开“我的电脑”或“此电脑”,找到对应的磁盘分区,右键点击该分区,选择“属性”。在属性窗口中,点击“工具”选项卡,在“错误检查”部分点击“检查”按钮。按照提示完成磁盘检查,隐藏文件夹可能会在检查过程中被调出。
十二:检查隐藏扩展名显示隐藏文件夹
隐藏文件夹的一个常见特征是没有扩展名,如果我们将扩展名显示出来,就可以更容易找回隐藏文件夹了。具体操作如下:打开隐藏文件夹所在的目录,点击“视图”选项卡,勾选“文件扩展名”选项。隐藏文件夹的扩展名将会显示出来,帮助我们更快地找到目标文件夹。
十三:利用系统搜索功能调出隐藏文件夹
除了直接搜索文件夹名称或关键词外,我们还可以利用系统搜索功能来调出隐藏文件夹。具体操作如下:点击“开始”按钮,在搜索栏中输入关键词或者文件夹名称,点击回车键。在搜索结果中,点击“在文件夹中搜索”或者“在此电脑中搜索”,系统会重新进行搜索并显示更多的结果,包括隐藏的文件夹。
十四:利用命令行工具查找隐藏文件夹
除了CMD命令,我们还可以利用其他命令行工具来查找隐藏文件夹。我们可以使用PowerShell来查找隐藏文件夹。具体操作如下:点击“开始”按钮,在搜索栏中输入“PowerShell”,点击打开。在PowerShell窗口中,输入命令“Get-ChildItem-Path文件夹路径-Force”,其中“文件夹路径”是隐藏文件夹的路径地址。按下回车键,命令行工具将会列出指定目录下的所有文件和文件夹,包括隐藏的文件夹。
十五:
通过本文介绍的方法,我们可以掌握一些常用的调出隐藏文件夹的技巧。无论是使用系统自带的功能还是借助第三方软件,都可以帮助我们轻松解锁隐藏的文件夹。然而,在操作过程中请谨慎行事,确保自身的隐私和数据安全。希望本文能对您有所帮助,让您更好地管理和保护计算机中的隐私文件。
标签: #文件夹