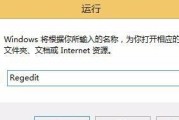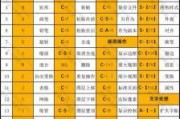在日常工作和生活中,我们经常需要截取屏幕上的某个重要信息或者共享给他人。然而,传统的截图操作往往繁琐而费时,给我们的工作带来了不小的麻烦。本文将以一键截图快捷键为主题,探讨如何通过快捷键的方式简化截图操作,提高工作效率,并分享重要信息。
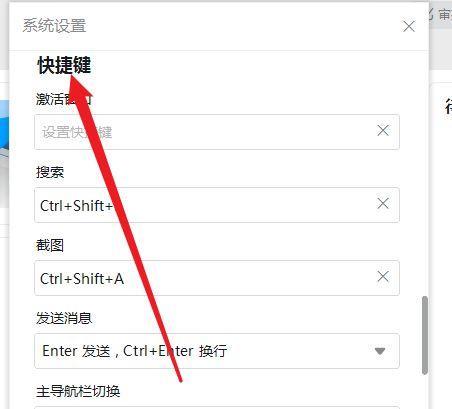
为何选择一键截图快捷键?
通过介绍一键截图快捷键的优势,使读者了解到其所具备的便利性和实用性。在紧急情况下能够快速捕捉屏幕上的信息,避免因繁琐的操作而错失重要机会。
常见系统平台的一键截图快捷键
介绍不同操作系统下的一键截图快捷键,包括Windows、Mac和Linux等,帮助读者根据自己使用的系统选择适合自己的一键截图快捷键。
如何设置一键截图快捷键?
详细介绍如何在不同系统中设置一键截图快捷键,以及如何自定义快捷键,满足个人需求和习惯。在Windows系统中,可以通过Win+Shift+S快捷键设置一键截图。
截图编辑工具的使用技巧
介绍一些常见的截图编辑工具,如Snip&Sketch、Snagit等,以及它们的使用技巧,使读者能够更好地编辑和处理截图,提高截图的质量和可读性。
一键截图快捷键在工作中的应用
通过案例分析,讲述一键截图快捷键在不同行业和工作场景中的应用。在软件开发过程中,通过一键截图快捷键能够快速捕获Bug并分享给开发团队。
一键截图快捷键在学习中的应用
探讨一键截图快捷键在学习中的应用场景,例如在学习笔记中使用一键截图快捷键捕获重要知识点,并进行标注和整理,提高学习效果。
一键截图快捷键在协同办公中的应用
介绍一键截图快捷键在协同办公中的作用,如在会议中截取重要信息、在团队讨论中分享屏幕截图等,提高协同工作效率。
一键截图快捷键分享社交平台
探讨如何通过一键截图快捷键将重要信息快速分享到社交平台,如微信、QQ等。在微信群中分享一键截图快捷键捕获的新闻或者文章,方便他人阅读和讨论。
一键截图快捷键的注意事项
列举一些使用一键截图快捷键时需要注意的事项,如保护隐私信息、遵守版权法等,引导读者正确使用一键截图快捷键。
一键截图快捷键的进一步优化
介绍一些已有一键截图快捷键的不足之处,并提出进一步优化的建议,如增加自动保存、多屏幕支持等功能。
一键截图快捷键的未来发展趋势
展望一键截图快捷键在未来的发展趋势,如更加智能化、更加个性化等,并对其发展前景进行分析和展望。
一键截图快捷键带来的工作效率提升
通过实际数据和案例,定量分析一键截图快捷键对工作效率的提升,并对比传统截图操作,说明其优势和重要性。
如何培养使用一键截图快捷键的习惯?
提供一些培养使用一键截图快捷键习惯的方法和建议,如进行定期训练、与同事互相分享使用经验等,帮助读者更好地掌握和应用一键截图快捷键。
一键截图快捷键的推广和普及
探讨如何推广和普及一键截图快捷键的重要性,包括在培训课程中加入教学、宣传推广活动等方式,提高更多人的认知度和使用率。
对全文进行,强调一键截图快捷键的便利性和实用性,并鼓励读者立即尝试并推广一键截图快捷键,提高工作效率,轻松分享重要信息。
提高效率,轻松截图
在日常工作和生活中,我们经常需要截取屏幕上的一部分内容,无论是为了记录重要信息,还是为了与他人分享。但是,通过传统的方法,如使用截图软件或按下多个组合键来完成截图操作,却往往让这个过程变得繁琐和耗时。为了解决这个问题,本文将分享一款功能强大的工具——一键截图快捷键,并介绍其使用技巧,帮助读者提高效率、轻松截图。
使用一键截图快捷键前的准备
在开始使用一键截图快捷键之前,首先需要确认自己的电脑系统是否支持该功能,并了解所使用的快捷键是什么。不同的操作系统和不同的截图工具可能有不同的设置和快捷键,因此在正式使用之前,建议先进行相关设置并查看用户手册。
Windows系统下的一键截图快捷键
对于使用Windows系统的用户来说,使用一键截图快捷键非常简单。通常情况下,只需按下键盘上的“PrintScreen”键(有时也可是“PrntScrn”或“PrtSc”),系统就会自动截取当前屏幕内容,并将其保存到剪贴板中。
Mac系统下的一键截图快捷键
Mac系统同样提供了便捷的一键截图快捷键。在Mac系统中,按下组合键“Command+Shift+3”,系统会自动截取整个屏幕,并将截图保存到桌面上。
截取指定窗口的一键截图快捷键
如果需要截取指定窗口的内容而非整个屏幕,可以使用一些特定的快捷键来实现。在Windows系统中,按下组合键“Alt+PrintScreen”,系统会自动截取当前窗口的内容。而在Mac系统中,则可以使用组合键“Command+Shift+4”,然后按下空格键,再点击需要截取的窗口,系统会自动截取该窗口的内容。
使用一键截图快捷键进行选择性截图
除了截取整个屏幕或特定窗口的内容外,一键截图快捷键还可以实现选择性截图的功能。在Windows系统中,按下组合键“Windows+Shift+S”,系统将会变暗,并显示一个十字形的光标,通过拖动鼠标进行截图选择。在Mac系统中,按下组合键“Command+Shift+4”,系统同样会出现一个十字形的光标,可以通过拖动鼠标进行截图选择。
一键截图快捷键的截图保存位置
使用一键截图快捷键进行截图后,截图的保存位置也是需要考虑的。在Windows系统中,默认情况下,截图会被保存到剪贴板中,可以通过打开画图工具或其他图像处理软件来粘贴并保存截图。而在Mac系统中,截图会默认保存在桌面上。
使用一键截图快捷键进行高级截图设置
除了基本的截图功能外,一键截图快捷键还提供了一些高级的设置选项,以满足更多的需求。在Windows系统中,按下组合键“Windows+Shift+S”后,系统会在屏幕顶部显示一个工具栏,可以选择截取矩形、自由形状或全屏,并提供了一些标注和编辑功能。在Mac系统中,按下组合键“Command+Shift+4”后,按下空格键会进入窗口选择模式,并提供了类似的标注和编辑功能。
一键截图快捷键的快速分享功能
一键截图快捷键不仅能够方便地截图,还提供了快速分享的功能。在Windows系统中,截图后,可以直接粘贴到聊天窗口、电子邮件或其他应用程序中,或者将其保存为图片文件后分享给他人。在Mac系统中,截图后,可以直接拖动到电子邮件或其他应用程序中,或者使用预览工具进行编辑和分享。
一键截图快捷键与其他截图工具的比较
虽然一键截图快捷键功能强大且易于使用,但与其他专业的截图工具相比,还是存在一些差异。其他截图工具可能提供更多的编辑功能、保存选项以及云端存储等高级功能。在选择使用一键截图快捷键时,需要根据自己的需求和实际情况来权衡利弊。
一键截图快捷键的小贴士与技巧
除了基本的使用技巧外,一键截图快捷键还有一些小贴士和技巧可以帮助提高效率。在截取长页面时,可以先将页面滚动至需要截取的位置,然后再使用一键截图快捷键进行截图;或者在截取指定窗口时,可以使用Alt+Tab键来快速切换窗口。
使用一键截图快捷键提高工作效率
通过使用一键截图快捷键,不仅可以简化操作,节省时间,还可以提高工作效率。无论是在撰写报告、设计PPT还是进行远程教学等工作中,都能够更加便捷地截取和分享屏幕内容,从而提升工作效率和沟通效果。
一键截图快捷键在生活中的应用
除了在工作中的应用外,一键截图快捷键也在生活中发挥着重要的作用。在购物时,可以使用一键截图快捷键截取商品信息以便之后查看或与他人分享;在旅行中,可以使用一键截图快捷键记录美景或有趣的瞬间。
隐私和安全问题的考虑
在使用一键截图快捷键进行截图时,也需要注意隐私和安全问题。特别是在截取包含个人信息或敏感数据的内容时,务必确保妥善保管截图,并避免将其分享给不相关的人。
提升使用体验的附加功能
一键截图快捷键的附加功能可以进一步提升使用体验。在Windows系统中,可以将一键截图快捷键绑定到鼠标侧键上,以便更加方便地进行截图操作。
结语
通过本文的介绍,相信读者已经了解了一键截图快捷键的使用技巧,并对其简化操作、快速分享的优势有了更深入的了解。在日常工作和生活中,我们可以借助一键截图快捷键,轻松地截取屏幕内容,提高工作效率,同时也能更加方便地与他人分享重要信息。让我们抛开繁琐的操作,拥抱简单高效的一键截图快捷键吧!
标签: #快捷键