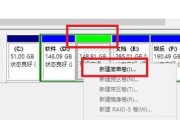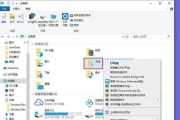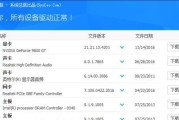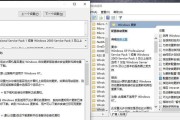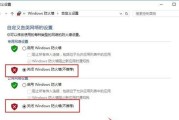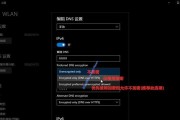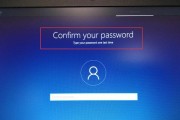在使用Windows10操作系统的过程中,有时我们可能会遇到找不到兼容性视图设置的问题。兼容性视图设置在Windows系统中是一个非常重要的功能,它可以帮助我们在一些老旧的软件或游戏中解决兼容性问题。然而,由于各种原因,有时候我们可能会发现兼容性视图设置选项不见了,这给我们带来了一些困扰。本文将详细介绍如何解决Win10找不到兼容性视图设置的问题,并提供快速恢复设置的教程。
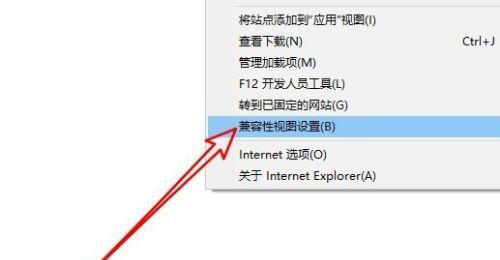
段落
1.Windows10兼容性视图设置的作用及重要性
Windows10兼容性视图设置是一个非常重要的功能,它可以帮助我们解决一些老旧软件或游戏的兼容性问题。通过启用兼容性视图,我们可以模拟较旧版本的Windows系统环境,从而使软件或游戏能够正常运行。
2.Win10找不到兼容性视图设置的可能原因
在某些情况下,我们可能会发现在Win10系统中找不到兼容性视图设置的选项。可能的原因包括系统更新导致设置丢失、系统配置问题、注册表错误等。接下来,我们将介绍解决这些问题的方法。
3.方法一:使用命令行工具修复兼容性视图设置
通过使用命令行工具来修复兼容性视图设置是一个简单而有效的方法。我们可以通过运行一系列命令来重新注册相关的系统文件,从而修复丢失的设置选项。
4.方法二:使用组策略编辑器恢复兼容性视图设置
对于专业用户来说,使用组策略编辑器来恢复兼容性视图设置是一个不错的选择。这种方法需要一些技术操作,但是可以在更深层次上重新配置系统设置,确保兼容性视图设置选项能够正常显示。
5.方法三:通过注册表编辑器修复兼容性视图设置
如果你对Windows系统的注册表比较熟悉,那么使用注册表编辑器来修复兼容性视图设置也是一个可行的方法。这种方法涉及到修改注册表中的一些键值,需要小心操作。
6.方法四:安装最新的Windows更新
在某些情况下,系统更新可能会导致兼容性视图设置选项丢失。确保你的Windows系统已经安装了最新的更新是一个不错的尝试。通过安装最新的更新,可能可以解决这个问题。
7.方法五:重新安装相关驱动程序
兼容性视图设置与系统的驱动程序也有关联。如果某个驱动程序出现了问题,可能会导致兼容性视图设置选项不可用。这时,重新安装相关驱动程序可能会解决问题。
8.方法六:使用系统还原功能
如果你在兼容性视图设置丢失之前创建了系统还原点,那么使用系统还原功能可以快速恢复到之前的状态。这个方法会还原系统的各项设置,包括兼容性视图设置。
9.方法七:联系技术支持
如果上述方法都无法解决Win10找不到兼容性视图设置的问题,建议联系Windows技术支持寻求帮助。专业的技术支持人员可能能够提供更具体的解决方案。
10.注意事项:备份重要数据
在进行任何操作之前,请务必备份重要的数据。修复兼容性视图设置的过程可能涉及到对系统文件或注册表的更改,因此为了防止数据丢失,务必备份重要数据。
11.注意事项:谨慎操作系统设置
在进行恢复或修改操作时,一定要小心谨慎。错误的操作可能会导致系统崩溃或其他问题。如果你对操作不够熟悉,建议寻求专业的技术支持。
12.兼容性视图设置选项重新出现
通过以上方法的尝试,你应该能够解决Win10找不到兼容性视图设置的问题,重新恢复设置选项。一旦兼容性视图设置选项重新出现,你就可以正常使用这个功能来解决软件或游戏的兼容性问题了。
13.保持系统更新
为了避免类似的问题再次发生,建议你定期检查并安装Windows系统的更新。更新可以修复一些已知的问题,并提供更好的系统稳定性和兼容性。
14.解决Win10找不到兼容性视图设置的问题
Win10找不到兼容性视图设置的问题可能会给我们带来一些困扰,但是通过使用命令行工具、组策略编辑器、注册表编辑器等方法,我们可以快速恢复设置选项。同时,要注意备份重要数据、小心谨慎操作系统设置,并保持系统的更新。
15.结束语
兼容性视图设置是一个在Windows10中非常重要的功能,它可以帮助我们解决软件和游戏的兼容性问题。当我们发现找不到兼容性视图设置的时候,可以尝试以上提到的方法来解决问题。希望本文对你有所帮助,祝你能够顺利解决Win10找不到兼容性视图设置的问题!
Win10中如何找到兼容性视图设置
在使用Windows10操作系统时,有时会遇到一些老旧的程序或游戏无法正常运行的问题。这可能是因为这些程序或游戏不兼容当前的操作系统,但我们可以通过使用兼容性视图设置来解决这个问题。本文将介绍如何在Win10中找到兼容性视图设置,并详细说明如何使用该设置来运行不兼容的程序或游戏。
1.兼容性视图设置的作用
兼容性视图设置是Windows系统提供的一个功能,可以模拟较早版本的Windows操作系统环境,从而使一些不兼容的程序或游戏能够在当前操作系统中正常运行。
2.打开兼容性视图设置
要打开兼容性视图设置,首先右击要运行的程序或游戏的可执行文件,选择“属性”选项,然后点击“兼容性”选项卡。
3.启用兼容模式
在“兼容性”选项卡中,勾选“以兼容模式运行该程序”复选框。在下拉菜单中选择相应的Windows操作系统版本,以模拟该操作系统环境。
4.更改显示设置
在某些情况下,某些程序或游戏可能与当前显示设置不兼容,导致显示异常。在兼容性视图设置中,可以勾选“在较低的分辨率下运行该程序”复选框,以改变显示设置,从而解决显示问题。
5.禁用高DPI缩放
高DPI缩放是一种在高分辨率屏幕上显示图形和文字更加清晰的技术。然而,某些程序或游戏可能不支持高DPI缩放,导致界面错位或文字模糊。通过在兼容性视图设置中勾选“禁用高DPI缩放”复选框,可以解决这个问题。
6.以管理员身份运行程序
在兼容性视图设置中,还可以勾选“以管理员身份运行该程序”复选框,以解决某些需要管理员权限才能正常运行的程序或游戏。
7.修改色彩配置
某些程序或游戏可能依赖特定的色彩配置才能正常运行。在兼容性视图设置中,可以通过勾选“更改色彩配置”复选框来调整色彩设置,从而解决兼容性问题。
8.禁用视觉主题
有时,某些程序或游戏与当前系统的视觉主题不兼容,导致界面显示异常。在兼容性视图设置中,可以勾选“禁用视觉主题”复选框,以禁用当前系统的视觉主题,从而解决显示问题。
9.禁用桌面组合
在某些情况下,某些程序或游戏可能与当前系统的桌面组合(如Aero效果)不兼容,导致运行异常。通过在兼容性视图设置中勾选“禁用桌面组合”复选框,可以解决这个问题。
10.启用显示缩放
在一些高分辨率屏幕上,某些程序或游戏可能会出现界面过小的问题。通过在兼容性视图设置中勾选“启用显示缩放”复选框,并调整缩放比例,可以解决界面过小的问题。
11.禁用全屏优化
有些程序或游戏在全屏模式下运行时可能会出现问题。在兼容性视图设置中,可以勾选“禁用全屏优化”复选框,以解决全屏模式下的兼容性问题。
12.保存兼容性设置
在完成相关设置后,点击“应用”按钮,然后点击“确定”按钮,即可保存兼容性设置。
13.测试运行程序
在兼容性视图设置中,还可以点击“测试程序”按钮,以测试是否成功运行该程序或游戏。
14.高级设置
在兼容性视图设置中,还提供了一些高级设置选项,如以特定的分辨率运行程序、以256色模式运行程序等。这些高级设置通常用于解决更复杂的兼容性问题。
15.兼容性视图设置的局限性
尽管兼容性视图设置是解决兼容性问题的一种有效方法,但并不是所有的程序或游戏都能通过这种方式解决。对于一些特殊的兼容性问题,可能需要寻找其他解决方案。
通过本文的介绍,我们了解了如何在Win10中找到兼容性视图设置,并详细说明了如何使用该设置来运行不兼容的程序或游戏。通过合理配置兼容性视图设置,我们可以使那些原本无法在当前操作系统中正常运行的程序或游戏重新恢复其功能。然而,需要注意的是,兼容性视图设置并非适用于所有情况,对于某些特殊的兼容性问题,可能需要寻找其他解决方案。
标签: #win10