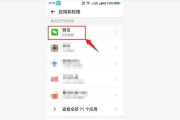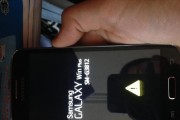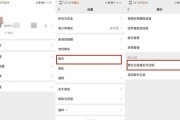在使用电脑的过程中,我们经常会遇到C盘空间不足的问题。为了优化硬盘空间利用,提高系统性能,我们需要重新分配C盘的空间。本文将介绍如何逐步进行C盘分配,并提供了详细的步骤和注意事项。

一、备份重要数据
将C盘中的重要数据备份至外部存储设备,以防止数据丢失或损坏。
二、整理硬盘空间
使用磁盘清理工具清除临时文件、垃圾文件和回收站中的文件,以释放硬盘空间。
三、卸载无用软件
通过控制面板的程序和功能,卸载不需要的软件,以减少硬盘占用空间。
四、迁移个人文件
将个人文件夹(如文档、图片、音乐等)迁移到其他分区或外部存储设备,以减少C盘的负担。
五、调整系统恢复设置
在计算机属性的系统保护选项中,调整系统恢复设置,减少系统恢复占用的空间。
六、缩小C盘分区
使用磁盘管理工具,缩小C盘分区,以释放未分配空间。
七、创建新分区
使用磁盘管理工具,创建一个新的分区来存储部分C盘空间。
八、格式化新分区
对新分区进行格式化,以便正常使用。
九、移动系统文件
使用系统工具或第三方软件,将系统文件(如页面文件和休眠文件)迁移到新分区中。
十、修改系统路径
在计算机属性的高级系统设置中,修改系统路径,将默认安装路径指向新分区。
十一、重新安装常用软件
根据自己的需求重新安装常用软件,并将其安装到新分区中。
十二、恢复个人文件
将之前备份的个人文件复制回原来的位置,以保留个人数据。
十三、测试系统稳定性
重新启动计算机,并测试系统的稳定性和性能。
十四、定期清理硬盘空间
建立良好的硬盘空间管理习惯,定期清理临时文件和不需要的文件,以保持硬盘空间的良好状态。
十五、维护系统性能
定期进行系统优化、清理注册表和磁盘碎片整理,以保持系统的良好性能。
通过重新分配C盘的空间,我们可以优化电脑硬盘空间的利用,提高系统的性能。但在进行此操作前,请务必备份重要数据,并小心操作,以免造成数据丢失或系统崩溃。记住,定期维护硬盘空间和系统性能对于保持电脑的良好状态至关重要。
以C盘分小了
重新分配C盘空间是在电脑使用过程中经常遇到的问题。当C盘空间不足时,我们通常会将其分小并将剩余的空间分配给其他盘符。本文将介绍重新分配C盘空间的详细步骤,帮助读者解决此类问题。
一:检查磁盘空间
在进行C盘空间重新分配之前,首先需要检查整个硬盘的磁盘空间使用情况,确定是否有足够的可用空间来进行分配。
二:备份重要数据
在进行任何磁盘操作之前,务必备份所有重要数据。重新分配C盘空间可能会导致数据丢失或损坏,所以备份数据至关重要。
三:整理C盘文件
在分配C盘空间之前,应该先整理C盘上的文件。删除不再需要的文件和程序可以释放出更多的空间。
四:运行磁盘清理工具
运行磁盘清理工具可以自动清理C盘上的临时文件、垃圾文件等,从而节省空间。可以在系统的“工具”或“系统维护”菜单中找到相关的选项。
五:压缩C盘空间
通过压缩C盘空间,可以将文件和文件夹占用的空间减小。在C盘上选择需要压缩的文件夹,右键点击选择“属性”,在“常规”选项卡中点击“压缩”按钮即可开始压缩。
六:缩小C盘分区
使用磁盘管理工具来缩小C盘分区的大小。打开“控制面板”,选择“管理工具”,然后打开“磁盘管理”。右键点击C盘,选择“缩小卷”,根据需求输入需要缩小的大小。
七:创建新的分区
在C盘空间被缩小后,将剩余的空间用于创建新的分区。右键点击未分配空间,选择“新建简单卷”,按照向导的指示完成新分区的创建。
八:格式化新分区
完成新分区的创建后,需要对其进行格式化。右键点击新分区,选择“格式化”,根据需要选择文件系统和命名,完成格式化过程。
九:迁移数据到新分区
如果有需要,可以将部分数据从C盘迁移到新创建的分区中,以进一步释放C盘空间。选择需要迁移的文件和文件夹,右键点击选择“剪切”,然后粘贴到新分区中。
十:测试新分区
在完成数据迁移后,可以对新分区进行测试,确保其正常工作并能够访问其中的文件和文件夹。
十一:删除原C盘多余空间
在确认新分区正常运行后,可以删除原C盘上的多余空间。右键点击原C盘空间,选择“删除卷”,根据提示完成删除过程。
十二:重新分配C盘空间
在删除原C盘多余空间后,可以使用磁盘管理工具将该空间重新分配给其他分区或创建新分区,根据个人需求进行调整。
十三:恢复备份数据
在重新分配C盘空间之后,将之前备份的数据恢复到相应的位置,确保数据完整性。
十四:优化磁盘空间使用
为了避免再次出现C盘空间不足的问题,建议优化磁盘空间的使用。定期清理无用文件、卸载不需要的程序,并合理安排数据存储位置。
十五:
重新分配C盘空间是解决C盘空间不足问题的有效方法。通过检查磁盘空间、备份数据、整理文件、压缩空间、分区调整等步骤,可以有效地重新分配C盘空间,提高电脑的使用效率和存储空间利用率。
标签: #步骤