在如今信息化时代,无线局域网(WLAN)已经成为人们生活中不可或缺的一部分。然而,时常会遇到WLAN已连接却无法上网的问题,让人十分困扰。本文将为大家介绍解决这一问题的方法,帮助您快速恢复WLAN网络连接并享受上网乐趣。
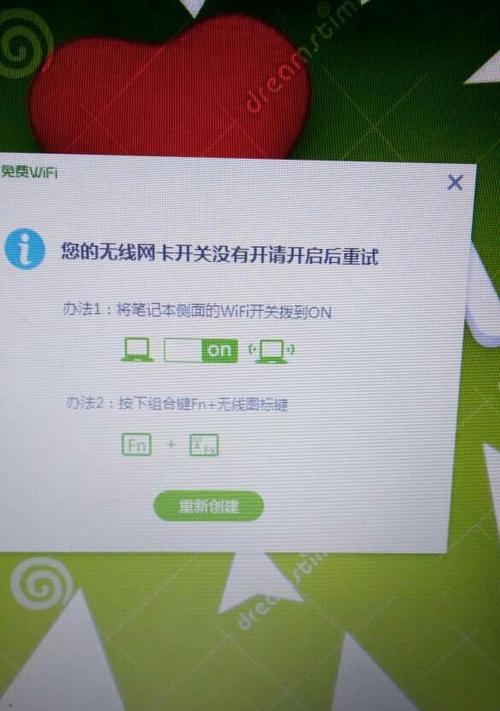
检查网络连接设置
点击电脑屏幕右下角的网络图标,选择“网络和Internet设置”。进入“设置”页面后,点击“网络和共享中心”,再选择“更改适配器设置”。在接下来的界面中,找到您当前使用的WLAN网络连接,右键点击选择“属性”。确保“Internet协议版本4(TCP/IPv4)”选项已勾选,并点击“属性”按钮,在弹出的窗口中选择“自动获取IP地址”和“自动获取DNS服务器地址”,最后点击“确定”按钮保存更改。
重启WLAN路由器和电脑
有时候,WLAN网络连接出现问题是因为路由器或电脑的临时故障导致的。可以尝试先将WLAN路由器关机并拔掉电源,等待30秒后重新插上电源并开机。同时,也可以将电脑重新启动。重新启动这两个设备可能会清除一些临时的网络问题,帮助您重新建立正常的WLAN连接。
检查无线信号强度
WLAN无线信号强度不足也是导致无法上网的常见原因之一。可以通过将电脑靠近无线路由器,或调整路由器天线的角度来提高信号强度。避免将路由器放置在隔离物后面或者与其他电子设备靠得太近,这些都会干扰WLAN信号的传输。
检查无线网卡驱动程序
如果您已经确定WLAN路由器工作正常并且信号强度足够,那么可能是因为电脑的无线网卡驱动程序过期或损坏导致的问题。可以通过进入设备管理器,找到无线网卡并右键点击选择“更新驱动程序软件”,选择自动搜索更新驱动程序,或者去官方网站下载最新的无线网卡驱动程序安装。
检查防火墙和安全软件设置
有时候,防火墙或安全软件会误判WLAN网络连接,导致无法正常上网。可以尝试关闭防火墙或安全软件,然后重新连接WLAN网络进行测试。如果可以正常上网,那么可以调整防火墙或安全软件的设置,将WLAN网络列为信任的网络。
检查DHCP服务器设置
WLAN网络连接不上网可能是因为DHCP服务器设置有误。在WLAN网络连接属性中,点击“Internet协议版本4(TCP/IPv4)”选项,再次点击“属性”,确保选择的IP地址和子网掩码是正确的,并且默认网关和首选DNS服务器地址也是正确的。
尝试手动设置IP地址
如果自动获取IP地址失败,可以尝试手动设置IP地址。在WLAN网络连接属性中,点击“Internet协议版本4(TCP/IPv4)”选项,再次点击“属性”,选择“使用下面的IP地址”,输入正确的IP地址、子网掩码、默认网关和首选DNS服务器地址,然后点击“确定”保存更改。
更新路由器固件
WLAN路由器固件过时也可能导致无法上网的问题。可以进入路由器管理界面,查找固件升级选项,并按照提示进行固件更新。更新后的路由器固件通常会修复一些已知的问题和安全漏洞,提高WLAN网络的稳定性和性能。
更换无线信道
WLAN网络频繁干扰也会导致无法上网的情况。可以尝试更换无线信道,找到路由器管理界面中的无线设置选项,选择其他无线信道进行测试。选择一个较少使用的信道,可以减少与其他WLAN网络的干扰,提高上网速度和稳定性。
排除电磁干扰
电磁干扰也是影响WLAN网络连接的一个重要因素。尽量避免将路由器放置在电视、微波炉、电冰箱等电器附近,这些电器会产生强电磁场干扰无线信号的传输。同时,也要避免将路由器放置在墙角或者有金属物体遮挡的位置,以免阻碍无线信号的传播。
重置WLAN路由器
如果尝试了以上方法仍然无法解决问题,可以考虑重置WLAN路由器。在路由器背面或底部有一个小孔,使用细长的物体(如牙签)长按约10秒钟,直到指示灯闪烁并恢复正常。然后重新进行WLAN网络连接设置。
联系网络服务提供商
如果以上方法都无法解决WLAN已连接但无法上网的问题,可能是因为网络服务提供商的问题。此时,建议及时联系网络服务提供商,向他们反映问题并寻求专业帮助。
检查硬件故障
在极少数情况下,WLAN已连接但无法上网的问题可能是由于硬件故障引起的。可以尝试将电脑连接到其他WLAN网络,或使用其他设备连接同一WLAN网络,以排除硬件故障的可能性。
更新操作系统
确保您的电脑操作系统是最新的。有时候,旧版操作系统可能存在一些网络连接问题,更新操作系统可以修复一些已知的网络bug,并提高网络连接稳定性和性能。
通过本文介绍的方法,您可以尝试解决WLAN已连接但无法上网的问题。从检查网络连接设置、重启设备、调整信号强度,到更新驱动程序、关闭防火墙,再到手动设置IP地址和更换信道等方法,都可以帮助您恢复正常的WLAN网络连接。如果以上方法都无效,建议联系网络服务提供商或检查硬件故障。掌握这些解决方法,可以快速解决WLAN连接问题,让您畅享网络世界。
解决无法上网的WLAN连接问题
在日常生活中,我们越来越依赖无线网络(WLAN)进行各种活动,如工作、学习和娱乐等。然而,有时我们可能会遇到WLAN已连接但无法上网的问题,这不仅令人沮丧,还会对我们的工作和娱乐带来困扰。本文将为您提供一些实用的方法,帮助您快速解决WLAN连接问题,让您重新畅享互联网。
检查网络设置
1.检查IP地址设置是否正确
-IP地址是计算机在网络中的唯一标识,确保其设置正确是解决无法上网问题的关键。
2.检查网关设置是否正确
-网关是连接您的计算机与互联网之间的通道,确保网关设置正确有助于解决WLAN连接问题。
检查硬件设备
1.检查路由器状态
-确保路由器正常工作,插头牢固连接,指示灯显示正常。
2.检查无线适配器状态
-确保无线适配器已启用并且驱动程序已更新到最新版本。
重新启动设备
1.重新启动路由器
-关闭路由器电源,等待数分钟后再重新启动,有时这样简单的操作可以解决WLAN连接问题。
2.重新启动计算机或移动设备
-有时候重新启动设备可以清除缓存并解决网络连接问题。
检查网络安全设置
1.检查防火墙设置
-防火墙可以阻止恶意软件和未经授权的访问,但有时会阻碍正常的网络连接。检查防火墙设置,确保不会阻止WLAN连接。
2.检查网络代理设置
-如果您使用了代理服务器,确保代理设置正确,否则可能导致无法上网。
排除其他干扰因素
1.检查网络拥堵
-在高峰时段,网络可能会因为过载而导致无法上网的情况。尝试在其他时间段连接互联网,看是否有改善。
2.检查其他无线设备
-其他无线设备可能会干扰WLAN连接,如无线电话、微波炉等。尽量将这些设备与路由器之间保持一定距离,以避免干扰。
使用专业网络故障排查工具
1.使用网络故障排查软件
-有许多网络故障排查软件可用于检测和解决WLAN连接问题。尝试使用这些工具来定位并解决故障。
2.寻求专业帮助
-如果以上方法无法解决问题,您可以寻求专业网络技术人员的帮助。他们拥有丰富的经验和专业工具,可以帮助您解决WLAN连接问题。
通过对WLAN连接问题的各个方面进行排查和处理,我们可以快速解决无法上网的问题。检查网络设置、硬件设备、网络安全设置和其他干扰因素,使用专业工具和寻求专业帮助,都是解决WLAN连接问题的有效方法。通过这些措施,我们可以轻松畅享互联网的便利和乐趣。
标签: #处理方法









