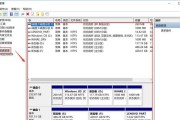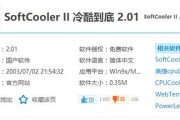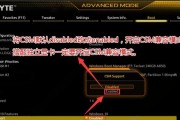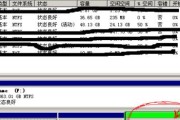在家庭或办公室中,经常需要在局域网内的多台设备之间共享文件。而Win10提供了简便的设置方式,使得局域网内的设备可以轻松访问和共享文件夹。本文将详细介绍如何在Win10中设置局域网共享文件夹的方法和步骤。
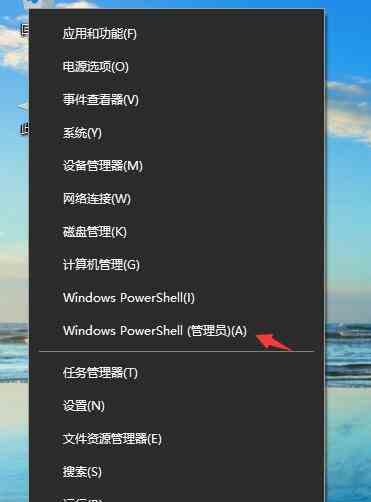
一、检查网络连接
1.确保所有设备连接到同一个局域网中。
二、设置共享文件夹
2.打开文件资源管理器,在要共享的文件夹上点击鼠标右键,选择“属性”。
3.在“属性”对话框中,点击“共享”选项卡。
4.点击“高级共享”按钮。
5.勾选“共享此文件夹”选项。
6.点击“权限”按钮。
7.在“权限”对话框中,点击“添加”按钮。
8.输入要分享的用户的名称或组名,并点击“检查名称”按钮。
9.选择要分享的用户或组,然后点击“确定”。
10.在“权限”对话框中,为分享的用户或组设置适当的权限。
三、访问共享文件夹
11.在其他设备上,打开文件资源管理器。
12.在地址栏中输入共享文件夹的路径,格式为“\\计算机名称\共享文件夹名称”。
13.按下Enter键,即可访问该共享文件夹。
四、设置高级共享选项
14.打开“控制面板”,点击“网络和共享中心”。
15.在左侧导航栏中,点击“更改高级共享设置”。
16.在“高级共享设置”对话框中,选择适当的选项,如启用密码保护共享或启用公用文件夹共享等。
五、解决共享文件夹访问问题
17.如果在访问共享文件夹时遇到问题,可以检查防火墙设置、网络共享许可证等。
18.确保防火墙允许局域网共享文件夹的访问。
19.如果使用的是家庭网络组,确保所有设备都设置为私有网络,并将网络发现和文件共享打开。
六、创建快捷方式
20.在共享文件夹上点击鼠标右键,选择“发送到”,再选择“桌面(快捷方式)”。
通过以上的设置步骤,我们可以轻松在Win10中实现局域网共享文件夹。只需简单的几个步骤,就能方便地在局域网内的设备之间共享和访问文件。同时,我们还可以通过设置高级共享选项和解决共享文件夹访问问题来进一步定制和优化局域网共享文件夹的功能。希望本文对您有所帮助!
一步步教你实现局域网文件共享
随着局域网的普及和应用,实现文件共享成为了日常工作中必不可少的功能。本文将详细介绍如何在Windows10操作系统中设置局域网共享文件夹,让用户能够方便快捷地共享资源。
一、检查网络设置
1.确保所有设备已连接到同一个局域网,可以通过查看网络设置或者使用ping命令来确认。
二、设置共享文件夹
2.在需要共享的文件夹上点击鼠标右键,在弹出的菜单中选择“属性”。
三、打开高级共享设置
3.在“属性”窗口中,点击“高级共享”选项卡,然后点击“高级共享”按钮。
四、勾选“共享此文件夹”
4.在“高级共享”窗口中,勾选“共享此文件夹”,并设置一个共享名称。
五、权限设置
5.点击“权限”按钮,设置对该共享文件夹的访问权限。可以选择特定用户或组,也可以选择“每个人”。
六、添加共享
6.点击“确定”按钮后,会返回到“属性”窗口,点击“确定”按钮完成共享设置。
七、检查网络发现
7.在Windows10的搜索框中输入“网络发现”,点击打开“网络发现和文件共享”设置。
八、启用网络发现
8.在“网络发现和文件共享”窗口中,确保“启用网络发现”选项被选中。
九、检查防火墙设置
9.在Windows10的搜索框中输入“防火墙”,点击打开“WindowsDefender防火墙”。
十、添加入站规则
10.在“WindowsDefender防火墙”窗口中,点击“高级设置”链接。
十一、创建新规则
11.在“WindowsDefender防火墙高级安全”窗口中,点击左侧菜单栏的“入站规则”。
十二、新建规则
12.在右侧菜单栏点击“新建规则”来创建新的入站规则。
十三、设置规则
13.在“新建入站规则向导”中,选择“端口”并点击“下一步”。
十四、选择协议和端口
14.在下一个界面中,选择“TCP”和“特定本地端口”,输入共享文件夹所使用的端口号,点击“下一步”。
十五、添加规则名称
15.在下一个界面中,为规则添加一个名称,并可以选择添加描述信息。然后点击“完成”。
通过以上步骤,我们可以轻松地设置Windows10上的局域网共享文件夹。在设置完共享文件夹后,其他设备就能够通过局域网访问该文件夹,实现快速、方便的资源共享。同时,记得检查网络发现和防火墙设置,确保设备能够相互发现和连接,保障共享的顺利进行。
标签: #win10