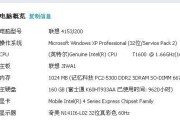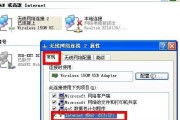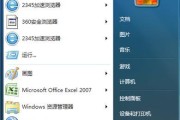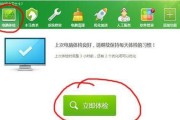在使用Windows7操作系统的过程中,有时候我们可能需要将默认的安装路径从C盘更改为D盘,本文将介绍如何在Windows7系统中进行这一操作的具体步骤。

一:了解默认安装路径的重要性
默认安装路径指的是在安装软件或程序时,系统会自动选择的存储位置。通常情况下,默认安装路径为C盘,但是由于C盘空间有限,用户可能需要将其更改为D盘以释放更多的空间。
二:备份重要文件和数据
在进行任何系统设置之前,一定要备份所有重要的文件和数据,以防意外发生。这可以通过复制到外部存储设备或使用云存储服务来完成。
三:理解注册表编辑器
注册表编辑器是一种系统工具,可以用来修改Windows操作系统的配置信息。在改变默认安装路径之前,我们需要通过注册表编辑器对系统进行一些设置。
四:打开注册表编辑器
在开始菜单中搜索“regedit”,然后点击打开注册表编辑器。在左侧导航栏中,找到“HKEY_LOCAL_MACHINE\SOFTWARE\Microsoft\Windows\CurrentVersion”路径。
五:更改默认安装路径的注册表键值
在“CurrentVersion”文件夹中,找到名为“ProgramFilesDir”和“ProgramFilesDir(x86)”的两个注册表键值。双击每个键值,将其值更改为D盘的路径(例如“D:\ProgramFiles”),然后点击“确定”保存更改。
六:更改默认用户文件夹路径
默认情况下,Windows7将用户文件夹(如文档、下载、图片等)存储在C盘的用户文件夹中。我们可以通过修改注册表来更改这些文件夹的默认路径。
七:打开注册表编辑器并定位至“HKEY_CURRENT_USER\Software\Microsoft\Windows\CurrentVersion\Explorer\UserShellFolders”路径。
八:更改用户文件夹的注册表键值
在“UserShellFolders”文件夹中,找到需要更改路径的用户文件夹,如“Desktop”、“Documents”等。双击每个文件夹的键值,将其值更改为D盘对应的文件夹路径,然后点击“确定”保存更改。
九:重启系统生效
所有的修改操作完成后,重新启动计算机使其生效。之后,新安装的程序和用户文件夹将默认存储在D盘。
十:注意事项及风险提示
在进行这些操作之前,请务必备份重要数据,并确保在进行注册表编辑时小心谨慎,避免误操作导致系统故障或数据丢失。
十一:解决常见问题
如果在修改过程中遇到任何问题,请及时恢复默认设置,并参考Windows官方文档或咨询专业人士以解决问题。
十二:其他方法
除了修改注册表之外,还有一些第三方软件可以帮助更改默认安装路径,但使用这些软件需要谨慎,避免下载和安装不可信的软件。
十三:如何恢复到默认设置
如果修改后发现问题或不满意结果,可以通过相同的步骤再次打开注册表编辑器,将所有键值更改回默认路径(C盘)。
十四:小结
通过本文介绍的步骤,我们可以在Windows7系统中将默认的C盘改为D盘。这样可以在C盘空间不足时释放空间,并使新安装的程序和用户文件夹直接存储在D盘。
十五:
修改默认安装路径是一项有用的操作,可以帮助我们有效管理系统和数据存储。然而,在进行这些操作时一定要谨慎,并备份重要数据,以免出现意外情况。
1.更改注册表项的值
在使用Windows7操作系统的过程中,我们经常会发现C盘空间不足,而D盘却有大量可用空间。为了充分利用计算机的存储资源,我们需要将默认安装路径从C盘更改为D盘。本文将介绍如何在Win7系统中进行这一操作。
1.更改注册表项的值
通过更改注册表项的值,可以修改默认安装路径。打开注册表编辑器,在左侧导航栏中选择"HKEY_LOCAL_MACHINE\SOFTWARE\Microsoft\Windows\CurrentVersion",找到"ProgramFilesDir"项,双击并将数值数据修改为D盘的路径。
2.修改系统变量
在系统变量中添加新的路径,可以使系统将默认安装路径改为D盘。打开控制面板,点击"系统和安全",选择"系统",然后点击"高级系统设置"。在弹出的窗口中选择"高级"选项卡,点击"环境变量"。在系统变量中找到"ProgramFiles"变量,点击"编辑",将数值数据修改为D盘路径。
3.使用符号链接
使用符号链接的方法可以将默认安装路径转移到D盘。首先打开命令提示符,输入"mklink/jC:\ProgramFilesD:\"命令,即可创建一个指向D盘的链接。
4.修改注册表项的路径
通过修改注册表中的路径,可以将默认安装路径更改为D盘。打开注册表编辑器,找到"HKEY_LOCAL_MACHINE\SOFTWARE\Microsoft\Windows\CurrentVersion"项,将"ProgramFilesDir"和"ProgramFilesDir(x86)"的数值数据修改为D盘的路径。
5.使用磁盘管理工具
通过使用磁盘管理工具,可以将默认安装路径从C盘改为D盘。打开控制面板,选择"管理工具",找到"磁盘管理"。在弹出的窗口中找到C盘,右键点击选择"更改驱动器号和路径",将C盘的路径修改为D盘。
6.重新安装软件
如果以上方法无法成功将默认安装路径改为D盘,可以尝试重新安装软件。在安装过程中,选择D盘作为默认安装路径,然后按照提示完成软件的安装。
7.使用系统优化软件
借助系统优化软件,可以快速而方便地将默认安装路径更改为D盘。下载并安装一款可信赖的系统优化软件,打开软件并选择相应的功能选项,在指定的设置中将默认安装路径修改为D盘。
8.使用分区工具
使用分区工具可以将C盘空间缩小,为D盘腾出足够的空间。下载并安装一款可靠的分区工具,打开软件并选择C盘进行分区,将C盘的空间缩小,然后将释放出的空间分配给D盘。
9.备份重要文件
在进行任何操作之前,务必备份重要文件。因为更改默认安装路径涉及到系统的核心设置,一旦操作不当可能导致数据丢失。所以在进行操作之前,备份重要文件至外部存储设备。
10.调整系统盘容量
调整系统盘容量是将默认安装路径改为D盘的关键步骤之一。打开控制面板,选择"管理工具",找到"磁盘管理"。在弹出的窗口中选择系统盘,右键点击选择"扩展卷"或"收缩卷",根据需要调整C盘的容量。
11.清理C盘空间
在更改默认安装路径之前,清理C盘空间是必不可少的。打开文件资源管理器,选择C盘,删除临时文件、不再需要的程序和文件夹等,以释放磁盘空间。
12.注意系统稳定性
更改默认安装路径可能对系统稳定性产生一定影响。所以在进行操作之前,应确保系统的稳定性。可以通过更新系统补丁、杀毒软件的定期扫描等方式提升系统稳定性。
13.重新启动计算机
在更改默认安装路径后,重新启动计算机是必要的。这样系统才能应用新的设置并将默认安装路径切换到D盘。
14.测试默认安装路径
更改默认安装路径后,测试是否成功将路径改为D盘。下载一个小型软件进行安装,查看安装路径是否为D盘,以确认操作的成功。
15.
通过以上方法,我们可以轻松地将默认C盘改为D盘。这样可以充分利用计算机的存储资源,提高系统的运行效率,并使C盘空间得到有效管理。在进行操作前,请务必备份重要文件,并谨慎操作,以免造成数据丢失或系统不稳定。
标签: #win7