Windows7作为一款广泛使用的操作系统,其默认的锁屏功能有时会给用户带来不便。本文将为您介绍一种简单而有效的方法,帮助您取消Windows7的锁屏设置,提升您的使用体验。
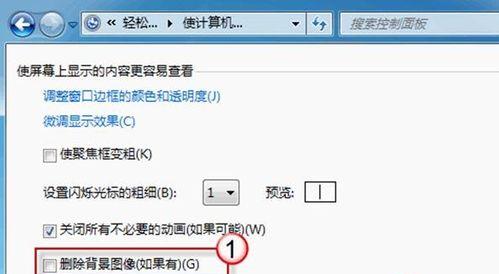
了解Windows7锁屏功能
在正式介绍如何取消Windows7的锁屏设置之前,我们先来了解一下Windows7的锁屏功能。锁屏功能可以在您离开电脑一段时间后自动启动,以保护您的隐私和电脑安全。
为什么需要取消锁屏
尽管Windows7的锁屏功能有其合理性和必要性,但对于某些用户来说,这一功能可能并不实用。取消锁屏可以节省您再次输入密码的时间,提高工作效率。
打开“本地组策略编辑器”
点击Windows开始菜单,搜索并打开“本地组策略编辑器”。本地组策略编辑器是Windows7中一种非常强大的工具,它允许用户自定义操作系统的各种设置。
导航到“用户配置”→“管理模板”→“控制面板”→“个性化”
在本地组策略编辑器中,点击左侧面板的“用户配置”→“管理模板”→“控制面板”,然后在右侧面板中找到“个性化”。
找到“禁用屏幕保护”
在“个性化”选项下,滚动鼠标滚轮直到找到“禁用屏幕保护”的设置选项。
启用“禁用屏幕保护”选项
双击“禁用屏幕保护”选项,在弹出的窗口中选择“已启用”,然后点击“确定”按钮。这样就成功取消了Windows7的屏幕保护功能。
重新启动电脑使设置生效
为了确保设置生效,您需要重新启动您的电脑。重新启动后,您将发现Windows7再也不会自动锁屏了。
取消密码保护功能
如果您还希望取消Windows7的密码保护功能,可以继续以下操作。在开始菜单中搜索并打开“用户账户”。
选择“移除你的密码”
在用户账户界面中,选择“移除你的密码”选项,按照系统提示输入当前密码,然后点击“下一步”按钮。
确认并移除密码
在确认您的选择后,点击“完成”按钮,Windows7将会移除您的密码保护功能。
注意事项与风险提醒
在取消Windows7的锁屏设置和密码保护功能之前,请确保您的电脑处于安全的环境中,并且没有其他人可以随意访问您的电脑。
锁屏设置的安全性考量
需要注意的是,取消锁屏设置可能会降低您电脑的安全性。请在仅对个人电脑或无机密信息的电脑上操作此设置。
重要数据的保护措施
为了更好地保护您的重要数据,建议您在取消锁屏设置之前,采取其他额外的安全措施,例如设置强密码、定期备份等。
其他替代方案
如果您不想完全取消锁屏功能,但又希望减少输入密码的频率,Windows7还提供了其他替代方案,例如延长锁屏时间或使用图片密码。
通过本文介绍的方法,您可以轻松取消Windows7的锁屏设置,提升您的使用体验。然而,请根据您的实际需求和安全考量,谨慎决定是否取消锁屏功能,并在取消之前采取相应的安全措施,以保护您的数据和隐私。
如何取消Win7的锁屏设置
Win7作为一款经典的操作系统,自带了锁屏功能,该功能在某些情况下可能会给用户带来不便。本文将介绍一种简单的方法来取消Win7的锁屏设置,让用户摆脱烦人的锁屏界面。
Win7的锁屏功能主要用于保护计算机的安全和隐私,但是在日常使用中,有时用户并不需要这种功能。取消Win7的锁屏设置可以节省用户的时间和操作步骤,提高使用效率。
点击“开始”菜单,在搜索框中输入“控制面板”,然后点击搜索结果中的“控制面板”选项,即可打开控制面板窗口。
在控制面板窗口中,找到并点击“外观和个性化”选项,进入相应的设置界面。
在外观和个性化设置界面中,找到并点击“更改屏幕保护程序”选项,进入屏幕保护程序的设置界面。
在屏幕保护程序的设置界面中,打开“屏幕保护程序”下拉菜单,选择“无”,然后点击“应用”按钮保存设置。
在屏幕保护程序设置界面中,取消勾选“在恢复时显示欢迎屏幕”选项,然后点击“确定”按钮保存设置。
点击控制面板窗口右上角的关闭按钮,将控制面板窗口关闭。
取消Win7的锁屏设置后,需要重新启动计算机才能使设置生效。
即使取消了Win7的锁屏设置,用户仍应保持系统的更新和安全,定期安装操作系统的补丁,使用可靠的杀毒软件来保护计算机的安全。
本方法适用于运行Win7操作系统的计算机,对于其他操作系统可能存在不同的设置方法。
在进行任何操作前,用户应该备份重要数据,以防意外发生导致数据丢失。
除了取消锁屏设置外,用户还可以通过控制面板中的其他自定义设置选项来个性化操作系统的外观和行为。
取消Win7的锁屏设置后,用户可以直接进入桌面界面,无需再输入密码或者等待锁屏界面消失,提高了使用效率和便利性。
如果用户在取消锁屏设置后,需要重新启用锁屏功能,只需按照相反的步骤进行设置即可。
通过本文介绍的简单操作,用户可以轻松取消Win7的锁屏设置,让使用过程更加顺畅和便捷。但用户仍需注意保持系统的更新和安全,以确保计算机的稳定性和数据的安全。
标签: #win7









