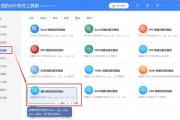随着数字化时代的到来,PDF文件已经成为一种常见的文档格式。然而,有时我们需要对PDF进行编辑,修改其中的文字或者添加一些注释。本文将详细介绍如何通过简便的步骤对PDF文件进行编辑,帮助读者轻松处理PDF文档。

1.第一步:选择合适的编辑工具
在市场上有许多PDF编辑工具可供选择,如AdobeAcrobat、FoxitReader等。选择一个功能齐全且易于使用的编辑工具非常重要。
2.第二步:打开需要编辑的PDF文件
通过双击工具栏上的“打开”按钮,选择需要编辑的PDF文件并打开。
3.第三步:选择编辑模式
大多数PDF编辑工具都提供了多种编辑模式,如添加文本、删除文本、替换文本等。根据需要选择相应的编辑模式。
4.第四步:添加文本
通过点击“添加文本”按钮,在需要添加新文本的位置点击鼠标左键,即可开始输入新的内容。
5.第五步:删除文本
通过点击“删除文本”按钮,在需要删除的文字上点击鼠标左键,即可将其删除。
6.第六步:替换文本
通过点击“替换文本”按钮,在需要替换的文字上点击鼠标左键,然后输入新的内容进行替换。
7.第七步:调整文本格式
对于添加的新文本,可以通过工具栏上的格式调整按钮进行字体、大小、颜色等的调整。
8.第八步:插入图片或图表
有时候我们需要在PDF文件中插入图片或图表,可以通过工具栏上的插入图片按钮进行操作。
9.第九步:添加注释
PDF编辑工具通常提供了添加注释的功能,可以通过点击“添加注释”按钮,在需要添加注释的位置点击鼠标左键,并输入相应的注释内容。
10.第十步:调整页面布局
某些PDF编辑工具还允许用户调整页面布局,如改变页面的大小、旋转页面等,可以根据需求进行相应的调整。
11.第十一步:保存编辑后的PDF文件
在所有编辑完成后,点击保存按钮将编辑后的PDF文件保存到本地计算机。
12.第十二步:导出为其他格式
一些PDF编辑工具还支持将编辑后的PDF文件导出为其他常见的文件格式,如Word、Excel等,便于进一步修改和处理。
13.第十三步:查看修改效果
保存完成后,可以通过预览功能来查看修改后的PDF文件,确保编辑效果符合要求。
14.第十四步:检查和修改
在查看修改效果后,如有需要,可以再次进行修改和调整,确保PDF文件的完整性和准确性。
15.第十五步:完成编辑
经过以上步骤,您已成功地对PDF文件进行了编辑。保存并备份您的编辑后的PDF文件,确保之后可以方便地查找和使用。
通过本文的介绍,我们了解到对PDF文件进行编辑并不是一件困难的事情。只要选择合适的编辑工具,并按照上述步骤进行操作,我们可以轻松地对PDF文件进行修改、添加注释、调整页面布局等。希望本文能够帮助读者更好地处理和管理PDF文档。
教你轻松编辑PDF文件的详细步骤
随着电子文档的普及,PDF已经成为了一种常见的文件格式。然而,与Word等其他文件格式相比,PDF文件相对较难编辑。本文将详细介绍如何使用专业的PDF编辑工具对PDF文件进行编辑,帮助读者轻松完成各种PDF编辑任务。
一、选择适合的PDF编辑工具
-选择可靠、功能强大的PDF编辑工具是成功编辑PDF文件的关键。
-通过对比不同的软件,选择适合自己需求的PDF编辑工具。
二、安装和启动PDF编辑工具
-下载并安装选择好的PDF编辑软件。
-启动软件,并导入需要编辑的PDF文件。
三、基本编辑功能的使用
-在PDF编辑工具中,可以使用基本的编辑功能,如添加、删除和替换文本。
-通过选中文本,点击编辑按钮,即可进行相应操作。
四、插入和删除页面
-对于需要增加或删除某一页的PDF文件,可以使用插入和删除页面功能。
-点击页面操作菜单,选择插入或删除页面,即可对PDF文件进行相应操作。
五、合并和拆分PDF文件
-对于需要合并多个PDF文件为一个的情况,可以使用合并功能。
-同样,对于需要将一个PDF文件拆分为多个的情况,可以使用拆分功能。
六、添加和删除书签
-书签可以帮助读者更快速地导航PDF文件内容。
-通过点击添加书签按钮,可以在特定位置添加书签。
-同样,通过选中书签并点击删除按钮,可以删除不需要的书签。
七、注释和批注功能的使用
-对于需要在PDF文件中进行注释和批注的情况,可以使用相关功能。
-在选中文本或图片后,点击注释或批注按钮,即可进行相应操作。
八、插入图片和水印
-对于需要在PDF文件中插入图片或添加水印的情况,可以使用相关功能。
-点击插入图片或添加水印按钮,选择相应的图片或水印进行插入。
九、调整页面布局和旋转页面
-有时候,PDF文件的页面布局可能需要进行调整。
-点击页面布局或旋转页面按钮,选择相应的操作进行调整。
十、设置PDF文件权限和安全性
-对于需要限制PDF文件的编辑、打印或复制的情况,可以设置相应的权限。
-点击设置权限按钮,选择所需的权限选项。
十一、保存和导出编辑后的PDF文件
-完成对PDF文件的编辑后,点击保存按钮保存修改。
-如果需要导出为其他格式文件,可以点击导出按钮,选择相应的格式。
十二、备份和恢复编辑的PDF文件
-为了避免意外丢失编辑后的PDF文件,建议定期进行备份。
-点击备份按钮选择保存位置,即可备份编辑后的PDF文件。
-在需要恢复时,点击恢复按钮选择相应备份文件即可。
十三、常见问题解答
-解答一些读者常见的关于PDF编辑的问题。
-如何处理无法编辑的PDF文件?
十四、小技巧和注意事项
-提供一些使用PDF编辑工具的小技巧和注意事项。
-如何选择合适的字体和字号?
十五、
本文详细介绍了如何使用专业的PDF编辑工具对PDF文件进行编辑的步骤,并提供了一些常见问题的解答和小技巧。通过掌握这些技巧,读者可以轻松完成各种PDF编辑任务,提高工作效率。希望读者能够从本文中获得帮助,更好地应对PDF文件编辑需求。
标签: #pdf