随着科技的进步和智能设备的不断升级,iPad已经成为了人们生活和工作中必不可少的工具之一。而截屏功能作为iPad的基本操作之一,既能够帮助用户记录重要信息,又可以进行内容分享或者保存。本文将为您介绍最新的7种iPad截屏方法,帮助您更高效地使用您的iPad设备。
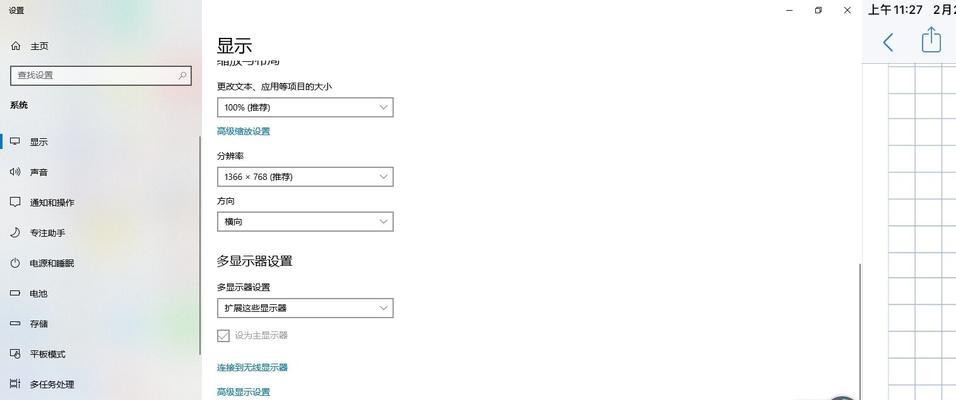
一:常规截屏(按下Home键和电源键同时长按)
通过同时长按Home键和电源键,您可以轻松进行截屏操作,该方法适用于所有型号的iPad设备,并且十分简单方便。
二:使用ApplePencil进行截屏(只适用于支持ApplePencil的型号)
对于那些拥有支持ApplePencil功能的iPad设备用户来说,您可以直接使用ApplePencil来进行截屏操作,只需要在屏幕上划一下即可完成。
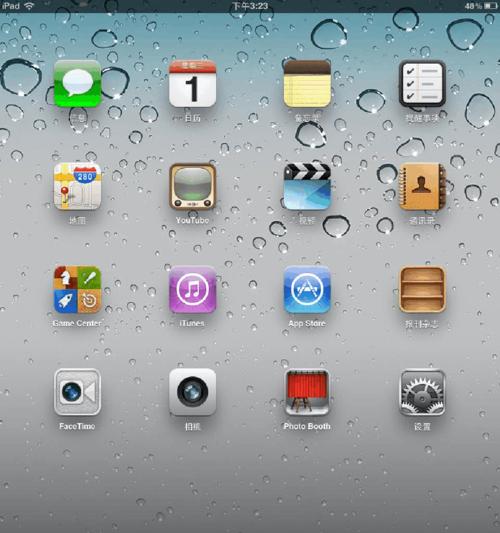
三:手势截屏(适用于iPadOS13及以上版本)
iPadOS13及以上版本推出了新的手势操作,通过从屏幕的右下角向上滑动,即可进行截屏操作,无需再使用物理按键。
四:借助Siri进行截屏(适用于支持Siri的型号)
对于支持Siri的iPad设备,您可以直接对Siri说出“截屏”指令,即可完成截屏操作,方便快捷。
五:使用控制中心进行截屏(适用于iPadOS12及以上版本)
在iPadOS12及以上版本中,您可以通过打开控制中心,并点击截屏按钮来进行截屏操作,不再需要同时按下两个物理按键。
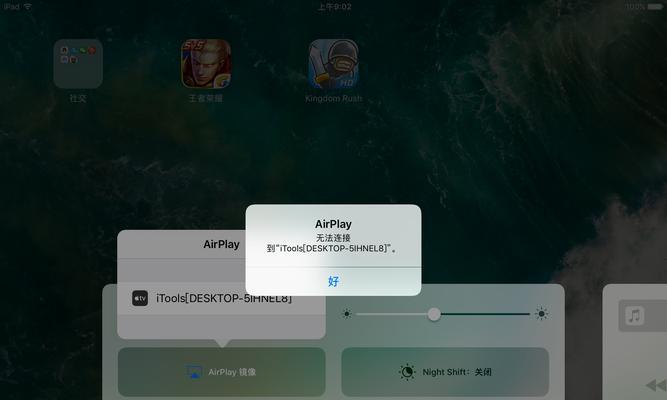
六:使用声音按钮进行截屏
除了上述方法外,您还可以通过按下iPad设备的音量加和音量减按钮来进行截屏操作,该方法非常适合那些使用外接键盘的用户。
七:使用无线耳机按钮进行截屏
如果您正在使用无线耳机,那么只需要按下耳机上的音量加或者音量减按钮即可完成截屏操作,方便且实用。
八:如何找到和编辑已经截取的屏幕截图
一旦完成截屏,您可以在照片应用程序中找到截取的屏幕截图,并进行编辑、裁剪或者添加标注等操作。
九:如何设置截屏之后的自动保存位置
iPad提供了自动保存截屏的功能,您可以在设置中更改截屏之后的自动保存位置,如相册、文件应用等。
十:使用截屏进行全屏录制(适用于iPadOS14及以上版本)
在iPadOS14及以上版本中,您可以通过进行长按截屏按钮并选择“全屏录制”来进行全屏录制操作,非常方便。
十一:如何分享截屏内容
通过点击截屏成功后的预览,您可以直接分享截图到其他应用程序、社交媒体或者发送给他人,非常便捷。
十二:快速删除不需要的截屏
如果您不需要某张截屏,只需进入照片应用程序,找到对应截图并点击删除即可快速清理不需要的截屏内容。
十三:截屏时如何避免声音效果
在按下物理按键进行截屏时,会伴随一个相机快门声音效果,若需静音操作,可以将iPad设备调成静音模式。
十四:截屏技巧使用场景举例
无论是在工作中需要记录重要信息、分享好玩的游戏画面,还是保存有趣的聊天记录等,截屏技巧都能满足您的需求。
十五:
通过掌握这些iPad最新的截屏方法,您可以更高效地使用您的iPad设备,记录重要信息、分享内容,提升您的使用体验。
截屏功能作为iPad设备的基本操作之一,不仅方便实用,而且可以帮助用户更高效地记录和分享信息。通过掌握最新的7种截屏方法,您可以轻松完成截屏操作,并根据需要进行编辑、分享或者删除。无论是在工作中还是生活中,截屏技巧都能帮助您提高效率,享受便捷操作体验。
标签: #最新种截屏方法

