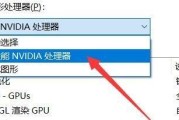随着Win11的发布,更多的用户升级其电脑操作系统到最新版本。在安装Win11系统之前,适当地分区磁盘是非常重要的,可以提高电脑性能和数据管理效率。本文将详细介绍在Win11新电脑上进行磁盘分区的步骤。
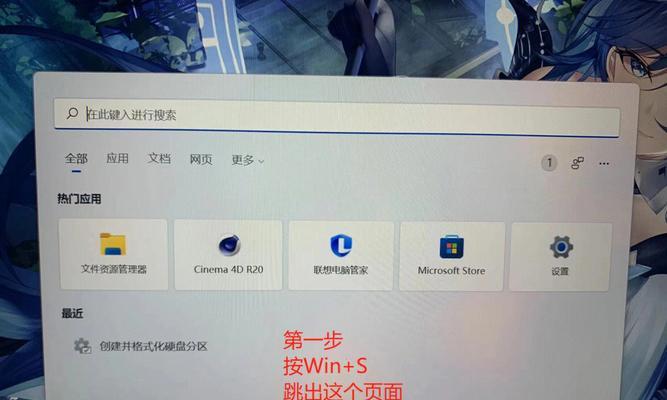
1.准备工作:备份重要数据,关闭所有正在运行的应用程序和进程
在进行磁盘分区之前,确保备份所有重要的数据,并关闭所有正在运行的应用程序和进程,以免造成数据丢失或冲突。
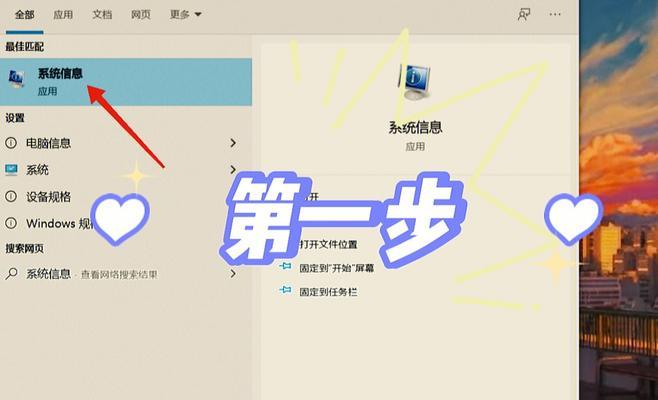
2.打开磁盘管理工具
在Win11系统中,点击开始菜单,在搜索栏中输入"磁盘管理",然后选择"磁盘管理"工具来打开它。
3.选择需要分区的磁盘
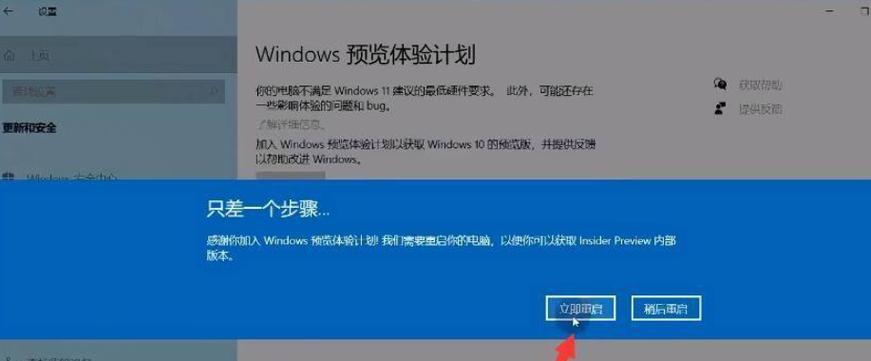
在磁盘管理工具中,显示了所有可用的磁盘。选择你想要进行分区的磁盘,并右键点击该磁盘。
4.创建新分区
在右键菜单中,选择"新建简单卷"选项,然后按照向导的指示进行操作。设置新分区的大小、文件系统和驱动器号码。
5.分配分区大小
在分配分区大小的界面上,输入你想要分配给新分区的大小。你可以选择使用所有可用空间,或者指定一个特定的大小。
6.选择文件系统
选择适合你需要的文件系统。在Win11中,默认的文件系统为NTFS,但你也可以选择FAT32等其他文件系统。
7.设置驱动器号码
在设置驱动器号码时,你可以选择一个可用的驱动器号码,或者让系统自动分配一个。
8.格式化新分区
完成上述步骤后,你将被要求对新分区进行格式化。选择默认选项,或者根据需要进行其他设置。
9.完成分区操作
一旦格式化完成,你将看到新分区在磁盘管理工具中显示。此时你已经成功地创建了一个新的磁盘分区。
10.对已有分区进行扩展
如果你想要对已有的分区进行扩展,你可以选择该分区,并右键点击它,在弹出菜单中选择"扩展卷"选项。
11.合并不相邻的空间
如果你想要合并不相邻的空间以创建一个新的分区,你可以选择其中一个空间,并右键点击它,在弹出菜单中选择"扩展卷"选项。
12.删除分区
如果你想要删除一个分区,你可以选择该分区,并右键点击它,在弹出菜单中选择"删除卷"选项。
13.更改驱动器号码
如果你想要更改已有分区的驱动器号码,你可以选择该分区,并右键点击它,在弹出菜单中选择"更改驱动器号码和路径"选项。
14.重新命名分区
如果你想要重新命名一个分区,你可以选择该分区,并右键点击它,在弹出菜单中选择"重新命名"选项,并输入新的名称。
15.
Win11新电脑磁盘分区步骤非常简单,只需几个简单的操作就可以完成。通过备份数据、打开磁盘管理工具、选择磁盘、创建新分区、设置分区大小、选择文件系统、格式化等步骤,你可以轻松地对Win11系统上的磁盘进行分区管理。记住遵循以上步骤,以确保数据安全和系统性能。
标签: #新电脑磁盘分区