在现代工作和生活中,共享打印机已经成为一个常见的需求。无论是在家庭、办公室还是学校,都有可能需要在多台电脑之间共享打印机。本文将详细介绍如何在电脑上进行共享打印机的设置,帮助读者解决这一常见问题。
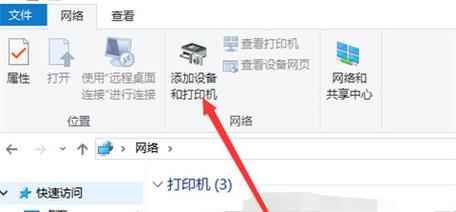
1.检查网络连接

在进行共享打印机设置之前,首先要确保所有电脑都连接到同一个局域网中,以便能够进行网络通信。
2.打开“设备和打印机”窗口
点击电脑桌面左下角的“开始”按钮,然后选择“控制面板”,再点击“设备和打印机”选项,打开设备和打印机窗口。

3.选择要共享的打印机
在设备和打印机窗口中,找到要共享的打印机,右键点击该打印机,然后选择“共享”。
4.配置共享选项
在共享选项中,可以设置共享打印机的名称和共享权限。可以根据需要选择是否需要密码来访问共享打印机。
5.确认设置
完成共享选项的配置后,点击“应用”按钮,然后点击“确定”按钮,确认设置。
6.找到共享打印机的网络路径
在设备和打印机窗口中,找到共享打印机,右键点击该打印机,选择“属性”。在属性窗口中,点击“共享”选项卡,可以看到共享打印机的网络路径。
7.在其他电脑上添加共享打印机
在其他要使用共享打印机的电脑上,打开设备和打印机窗口,点击“添加打印机”按钮。在添加打印机向导中,选择“添加网络、蓝牙或无线打印机”,然后按照向导提示进行操作。
8.输入共享打印机的网络路径
在添加打印机向导中,选择“手动设置网络路径”,然后输入共享打印机的网络路径。点击“下一步”按钮继续。
9.完成添加打印机设置
根据向导提示完成添加打印机的设置,确保选择正确的驱动程序和设置默认打印机。
10.测试打印
在添加完共享打印机后,可以进行一次测试打印,确保共享设置成功,并且可以正常使用。
11.修改共享设置
如果需要修改共享打印机的设置,可以在设备和打印机窗口中,右键点击共享打印机,选择“属性”,然后在共享选项卡中进行修改。
12.解除共享打印机
如果不再需要共享打印机,可以在设备和打印机窗口中,右键点击共享打印机,选择“共享”选项,取消共享。
13.确保网络畅通
在进行共享打印机设置的过程中,确保网络畅通非常重要,可以避免一些常见的设置错误和故障。
14.注意安全性
在进行共享打印机设置时,应注意网络安全性,尽量设置密码来保护共享资源,避免未经授权的访问。
15.随时调整设置
共享打印机设置是一个灵活的过程,根据实际需求和网络环境的变化,随时调整设置以获得更好的使用体验。
通过本文所介绍的步骤,读者可以轻松地在电脑上设置共享打印机。只需要按照指导逐步进行操作,就可以实现多台电脑之间的打印资源共享。在设置共享打印机时,需要注意网络连接、共享选项配置、安全性等方面的要求。同时,也要随时根据实际情况进行调整和修改,以确保共享打印机的稳定和可靠性。
标签: #共享打印机设置

