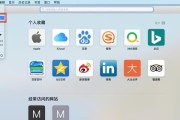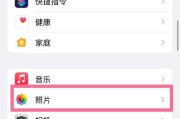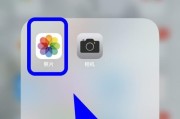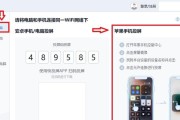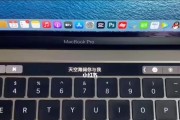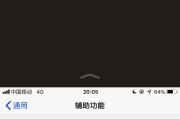在日常使用iPhone过程中,我们经常需要截取长图,如网页截图、聊天记录等等。然而,苹果并没有原生支持截取长图的功能。不过,不用担心!本文将向大家介绍一些巧妙的技巧,通过简单的操作,可以轻松实现在iPhone上截取长图。
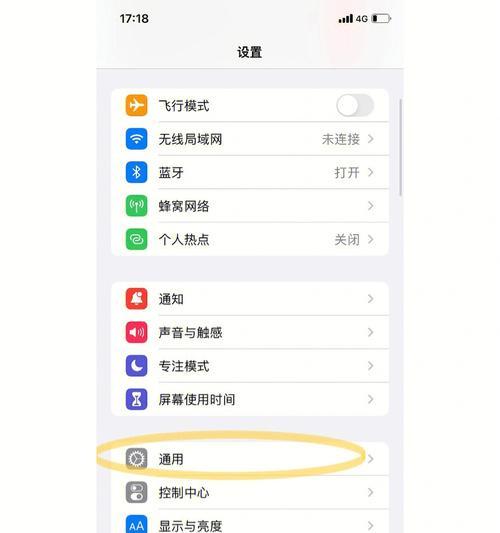
1.借助第三方应用“长截图”实现一键截取整屏
通过下载并安装名为“长截图”的第三方应用,你只需点击一下按钮,就能快速截取整个屏幕,无需多次滑动来截取完整的长图。
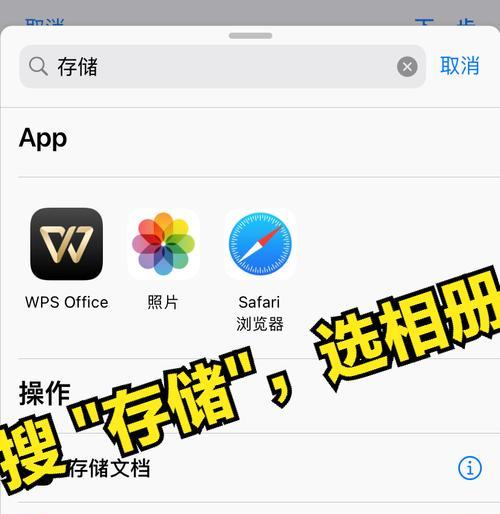
2.利用Safari浏览器的特性截取网页长图
在Safari浏览器中打开需要截取的网页后,点击底部工具栏中的“分享”按钮,选择“全屏截图”,即可轻松截取整个网页,并保存到相册中。
3.使用全新的滚动截屏功能
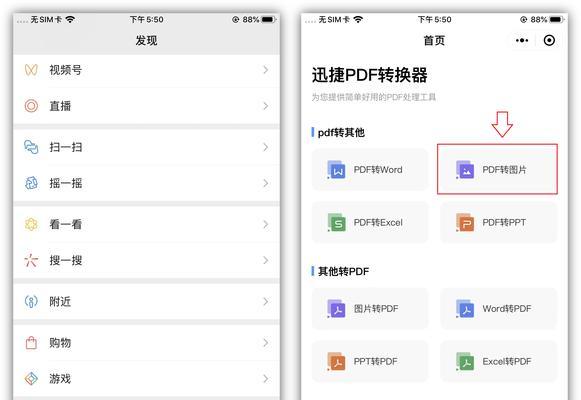
苹果在最新的iOS版本中引入了滚动截屏的功能。在截屏后,点击截屏的缩略图,在下方会出现“全屏”和“屏幕快照”两个选项,选择“全屏”,系统将自动完成滚动并截取整个屏幕。
4.在微信中截取聊天记录长图
在微信聊天界面中,长按某条消息,点击“复制”后,打开iPhone的“备忘录”应用,新建一条备忘录,粘贴刚才复制的消息。然后再次复制该备忘录中的内容,并打开“照片”应用,粘贴并保存为图片,即可得到整个聊天记录的长图。
5.利用多个截图拼接长图
当无法使用以上方法截取长图时,你可以多次截取不同部分的截图,然后使用图片编辑软件(如“美图秀秀”)将这些截图拼接起来,得到完整的长图。
6.使用iPhone自带的标记工具进行截图编辑
在截取长图后,你可以通过点击截屏的缩略图,在下方弹出的预览界面中选择“标记”,利用自带的标记工具进行涂鸦、标记、剪裁等操作,使长图更加直观和有用。
7.设置快捷指令实现自动截取长图
通过在iPhone设置中打开“快捷指令”功能,你可以创建一个自定义的指令,实现一键截取长图的操作。只需点击快捷指令,系统将自动帮你完成截取并保存长图的过程。
8.使用第三方云端存储服务方便分享长图
通过将长图上传至第三方云端存储服务(如GoogleDrive、Dropbox等),你可以轻松地分享长图给他人,而不用担心文件过大无法传输的问题。
9.了解截图的尺寸和分辨率
在截取长图时,要注意截图的尺寸和分辨率,以确保截取到的长图不会因为太大或太小而导致显示效果不佳。
10.学会使用手势截屏
除了使用物理按键进行截屏,你还可以通过设置中的“辅助功能”打开“按下后拖动”功能,然后用三指滑动屏幕来进行截屏操作,方便快捷。
11.利用相册的编辑功能裁剪长图
在相册中选择一张长图后,点击编辑按钮,然后选择裁剪工具,根据需要裁剪掉多余的部分,使长图更加紧凑和精简。
12.多次尝试才能掌握技巧
截取长图的技巧并不是一蹴而就的,可能需要多次尝试和实践才能熟练掌握。在掌握这些技巧之前,耐心和坚持是非常重要的。
13.关注系统更新和新功能
苹果会不断更新iOS系统和添加新的功能,其中可能包含更便捷的截图长图的方法。及时关注系统更新和了解新功能,可以让你第一时间掌握更多的截图技巧。
14.分享你的截图经验
如果你有更多好用的截长图技巧,可以与身边的朋友或在社交网络上分享,让更多人也能轻松截取到自己想要的长图。
15.
通过本文介绍的这些巧妙技巧,你可以轻松在iPhone上截取长图,无论是网页、聊天记录还是其他需要长图的场景,都能更高效地完成。掌握这些技巧后,你将能够更方便地记录和分享重要信息,提升使用iPhone的效率。
标签: #截长图