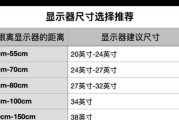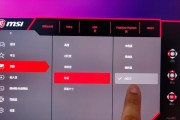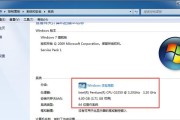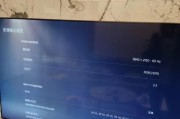微软之星显示器是一款高品质的显示器,然而,有时候它也可能会出现故障。当你遇到微软之星显示器坏了的问题时,不要惊慌,本文将为你介绍一些解决方法和技巧,帮助你修复微软之星显示器的故障。

段落
1.检查电源连接是否正常
在微软之星显示器出现故障时,首先要检查电源连接是否正常。确保插头插紧并且电源线没有损坏。
2.检查信号线是否连接正确
信号线的连接问题也是导致微软之星显示器故障的常见原因之一。确保信号线插入正确的接口,并且没有松动或损坏。
3.重新启动电脑和显示器
如果微软之星显示器仍然无法正常工作,尝试重新启动电脑和显示器,有时候这样简单的操作可以解决问题。
4.检查显示器设置
通过操作系统的显示器设置,检查分辨率、刷新率等参数是否正确设置。调整这些设置可能有助于修复显示器故障。
5.更新显示器驱动程序
显示器驱动程序的问题也可能导致微软之星显示器出现故障。前往微软官方网站或制造商的网站下载并安装最新的显示器驱动程序。
6.检查硬件故障
如果以上方法都没有解决问题,可能是显示器本身出现了硬件故障。你可以联系微软之星的客服部门或将显示器送至维修中心进行检修。
7.清洁显示屏
有时候,微软之星显示器出现故障是因为灰尘或污渍导致的。使用柔软的纤维布轻轻擦拭显示屏,确保它干净无尘。
8.检查显示器背光灯
如果微软之星显示器没有背光或背光不均匀,可能是背光灯故障。这时候,你可以尝试调整背光灯亮度或者将其更换。
9.重新安装操作系统
在极少数情况下,操作系统的问题可能导致微软之星显示器无法正常工作。尝试重新安装操作系统来解决这个问题。
10.检查外部设备干扰
有时候,外部设备的电磁干扰可能导致微软之星显示器故障。尝试将其他电子设备远离显示器,看是否有改善。
11.检查显示器菜单设置
微软之星显示器上的菜单设置也可能导致故障。检查菜单设置,确保没有误操作或错误配置。
12.检查显示器电源线
如果微软之星显示器无法开启,可能是电源线出现了问题。检查电源线是否有损坏或断裂,尝试更换电源线。
13.重置显示器
有时候,重置显示器的设置可以解决微软之星显示器故障。按照用户手册中的指示重置显示器设置。
14.联系售后服务
如果以上方法都没有解决问题,建议联系微软之星的售后服务部门。他们将为你提供更进一步的帮助和支持。
15.寻求专业维修帮助
如果你不确定如何处理微软之星显示器故障,或者以上方法都无效,最好是寻求专业维修帮助。专业维修人员可以更好地诊断和修复你的显示器问题。
当微软之星显示器出现故障时,首先检查电源和信号线连接是否正常,尝试重新启动电脑和显示器,检查显示器设置和更新驱动程序。如果问题仍然存在,可以清洁显示屏、检查背光灯、重新安装操作系统等方法来解决。如果以上方法都无效,联系售后服务或寻求专业维修帮助是明智的选择。保持耐心和冷静,相信问题总会有解决的方法。
如何处理微软之星显示器的故障问题
微软之星显示器作为一款高端产品,在用户使用过程中可能会出现各种故障。本文将为大家介绍微软之星显示器常见的故障及解决方法,帮助用户快速解决问题。
微软之星显示器坏了怎么办?
-了解故障表现:显示器是否完全黑屏,是否有杂乱信号,是否出现图像歪斜等。
-检查电源连接:确保电源线插口稳固连接,电源线是否受损。
-检查信号线:确认信号线是否正确连接到电脑,检查信号线是否有损坏。
显示器黑屏无反应的解决方法
-检查电源:确保电源开关处于开启状态,尝试更换不同的电源线和插座。
-检查显示模式:尝试切换不同的显示模式,例如扩展、镜像或仅用显示器。
-重启电脑:重新启动电脑可能会解决显示器黑屏的问题。
显示器出现杂乱信号的解决方法
-检查信号线:确保信号线插口稳固连接,尝试更换不同的信号线。
-调整分辨率和刷新率:尝试调整电脑的分辨率和刷新率,选择与显示器兼容的设置。
-更新显示驱动程序:检查并更新显示驱动程序,可以从微软官方网站或显示器制造商网站下载最新驱动程序。
显示器出现图像歪斜的解决方法
-检查连接线松紧:确保连接线插口牢固,没有松动或断开。
-调整显示角度:尝试调整显示器的角度和位置,看是否能够纠正图像歪斜问题。
-恢复出厂设置:尝试将显示器恢复到出厂设置,消除可能的设置问题。
显示器出现闪烁的解决方法
-减少光源干扰:将显示器远离强烈光源,如阳光或灯光。
-调整刷新率:尝试调整电脑的刷新率,选择与显示器兼容的设置。
-检查硬件问题:可能是显示器内部硬件故障导致,建议送修专业维修中心。
显示器无法显示全屏的解决方法
-调整显示比例:尝试调整显示比例,选择与显示器分辨率兼容的设置。
-更新显卡驱动程序:检查并更新显卡驱动程序,可以从显卡制造商网站下载最新驱动程序。
-确认操作系统支持:检查操作系统是否支持显示器的分辨率和比例。
颜色失真或过饱和的解决方法
-调整色彩设置:尝试通过显示器菜单或电脑的显示设置调整色彩设置。
-检查连接线:确保连接线没有松动或损坏,尝试更换不同的连接线。
-定期校准显示器:使用专业的显示器校准工具定期进行校准,提高颜色准确性。
显示器无法调节亮度或对比度的解决方法
-检查按键设置:确认显示器按键设置是否正确,尝试恢复默认设置。
-更新显示驱动程序:检查并更新显示驱动程序,可以从微软官方网站或显示器制造商网站下载最新驱动程序。
-确认硬件故障:如果以上方法都无效,可能是硬件故障导致,建议送修专业维修中心。
显示器出现死像的解决方法
-使用像素修复工具:下载像素修复工具,按照工具的操作指南进行修复。
-轻轻按压屏幕:有时轻轻按压死像区域,能够恢复显示。
-更换显示屏幕:如果以上方法都无效,可能需要更换显示屏幕。
显示器底座松动的解决方法
-调整底座位置:尝试调整底座的位置,使其稳固固定在桌面上。
-检查螺丝紧固:确认底座上的螺丝是否紧固,如有松动可以使用螺丝刀进行紧固。
-更换底座:如果以上方法都无效,可以考虑更换显示器底座。
显示器出现触控失灵的解决方法
-清洁触控屏幕:使用清洁剂和柔软布清洁触控屏幕,去除污渍和指纹。
-检查触控设置:确认电脑的触控设置是否开启,检查触控驱动程序是否正常。
-更新触控驱动程序:从微软官方网站或触控设备制造商网站下载最新驱动程序。
显示器出现噪点或纹理的解决方法
-调整显示设置:尝试调整电脑的显示设置,选择与显示器兼容的设置。
-检查连接线:确保连接线没有松动或损坏,尝试更换不同的连接线。
-确认硬件故障:如果以上方法都无效,可能是硬件故障导致,建议送修专业维修中心。
显示器出现过热的解决方法
-提高通风:确保显示器周围通风良好,避免堆放物体阻挡散热。
-检查散热孔:确认散热孔是否有积尘,如有可以使用吸尘器或笔刷清理。
-送修专业维修中心:如果显示器过热问题持续存在,建议送修专业维修中心检查处理。
常见问题的预防措施
-定期清洁:定期清洁显示器和连接线,避免积尘和污渍对其正常工作的影响。
-谨慎操作:在使用过程中避免过度压力、撞击或摔落显示器,减少硬件故障的发生。
-更新驱动程序:定期检查并更新显示驱动程序,确保与操作系统的兼容性。
微软之星显示器出现故障时,用户可以通过检查电源连接、信号线以及调整显示设置等方法解决问题。如果问题依然存在,建议寻求专业维修中心的帮助,以确保显示器能够正常使用。通过定期清洁和谨慎操作,用户可以预防常见问题的发生,延长微软之星显示器的使用寿命。
标签: #显示器