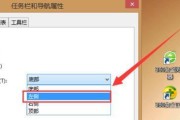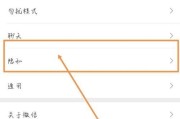在日常使用电脑时,桌面上可能会有很多图标,随着时间的推移,这些图标数量可能会变得越来越多,给我们的视觉和心理带来一定的困扰。为了更好地管理桌面图标,隐藏某些图标是一个不错的选择。本文将介绍如何通过简单的操作步骤来隐藏图标,让您的桌面更整洁、清爽。

一、设置中找到“个性化”
在开始菜单或者任务栏上点击鼠标右键,弹出菜单后选择“个性化”,进入系统设置页面。
二、点击“主题”
在个性化页面中,找到并点击“主题”选项,进入主题设置页面。
三、选择“桌面图标设置”
在主题设置页面下方会有一个“相关设置”,在该区域点击“桌面图标设置”链接。
四、勾选需要隐藏的图标
进入桌面图标设置页面后,会显示当前可供选择的图标。勾选您想要隐藏的图标,然后点击“应用”按钮。
五、确认隐藏结果
完成上述步骤后,回到桌面,您会发现已经成功隐藏了选中的图标。这样,您的桌面就会更加整洁了。
六、恢复隐藏的图标
如果您想要恢复之前隐藏的图标,只需要回到桌面图标设置页面,取消之前所选择的隐藏图标,然后点击“应用”按钮即可。
七、自定义隐藏图标的位置
在桌面图标设置页面,您可以通过拖动图标的位置来自定义隐藏图标的位置。这样,您可以更灵活地管理桌面上的图标。
八、隐藏所有图标
如果您希望一次性隐藏所有图标,只需要在桌面图标设置页面中将所有图标都勾选上即可。这样,您的桌面就会变得干净整洁。
九、隐藏图标的快捷键
除了通过设置来隐藏图标外,您还可以使用快捷键来实现。在桌面上按下Ctrl+Shift+H组合键,即可一键隐藏或显示所有桌面图标。
十、隐藏部分图标
如果您只想隐藏部分图标,而不是全部隐藏,可以在桌面上选择要隐藏的图标,然后按下鼠标右键,在弹出菜单中选择“隐藏”选项。
十一、使用第三方工具
除了系统自带的功能外,还有一些第三方工具可以帮助您更方便地隐藏图标,比如桌面整理软件、图标管理工具等。
十二、隐藏图标的好处
隐藏图标不仅可以让桌面更整洁、清爽,还可以提高工作效率,让您更专注于当前正在进行的任务。
十三、定期整理桌面
除了隐藏图标外,定期整理桌面也是保持桌面整洁的重要步骤。及时删除不再需要的图标,将常用的图标放置在易于访问的位置,可以更好地管理桌面。
十四、注意备份重要图标
在隐藏图标之前,最好先备份一下重要的图标,避免隐藏后无法找到或者丢失。
十五、
通过上述简单的操作步骤,我们可以轻松地隐藏桌面上的图标,让桌面更加整洁、清爽。同时,我们还介绍了一些其他有关隐藏图标的技巧和注意事项,希望对您有所帮助。让我们一起来管理好自己的电脑桌面吧!
轻松隐藏图标的操作步骤
在日常使用电脑的过程中,我们经常会将一些常用的文件或程序的图标放置在桌面上,以便快速访问。然而,当桌面上的图标过多时,会显得杂乱无章,不仅影响美观,还可能影响工作效率。学会如何隐藏电脑桌面上的图标是一个非常实用的技巧。本文将为您详细介绍如何通过简单的操作步骤来实现隐藏图标功能。
打开桌面上的“显示设置”选项
为了开始隐藏图标的操作,首先我们需要打开电脑桌面上的“显示设置”选项。点击桌面空白处右键,弹出菜单后选择“显示设置”,进入相关设置页面。
进入“个性化”选项
在“显示设置”页面中,我们可以看到左侧有一个“个性化”选项,点击进入该选项,可以进一步对桌面进行个性化设置。
选择“主题”选项
在“个性化”选项页面中,我们可以看到许多个性化的设置选项。在这些选项中,选择“主题”选项,进入主题设置页面。
调整主题为“空白主题”
在主题设置页面中,我们可以看到当前电脑所应用的主题。为了隐藏图标,我们需要选择一个空白的主题,即没有任何桌面图标的主题。点击列表中的“空白主题”,即可应用这个主题。
确认隐藏桌面图标
一旦应用了空白主题,我们可以返回桌面查看效果。您会发现所有的桌面图标已经被隐藏了起来。这样一来,您的桌面看起来更加整洁。
使用快捷键实现隐藏和显示图标
除了通过主题设置来隐藏图标,我们还可以使用快捷键来实现隐藏和显示图标的功能。按下键盘上的“Ctrl+Shift+H”组合键,即可隐藏或显示桌面上的图标。
定制隐藏的图标
有时候,我们希望保留一些常用的图标显示在桌面上,而隐藏其他不常用的图标。在这种情况下,我们可以右键点击需要隐藏的图标,选择“属性”,进入属性设置页面,在“常规”选项卡中勾选“隐藏”选项。这样一来,只有被勾选隐藏选项的图标会被隐藏起来。
恢复默认桌面图标设置
如果您想恢复默认的桌面图标设置,即取消隐藏所有图标,可以通过以下步骤实现。在“显示设置”页面中,找到“桌面图标设置”选项,点击进入设置页面。在该页面中,取消勾选“桌面上的图标”,然后点击“应用”按钮。这样一来,所有桌面图标将会重新显示出来。
隐藏桌面文件和文件夹
除了隐藏桌面上的图标,我们还可以隐藏桌面上的文件和文件夹。通过右键点击需要隐藏的文件或文件夹,选择“属性”,在属性设置页面中勾选“隐藏”选项。这样一来,被勾选隐藏选项的文件或文件夹将不会在桌面上显示。
使用第三方软件来隐藏图标
除了上述方法,我们还可以借助第三方软件来实现隐藏图标的功能。在互联网上有许多免费或付费的软件可以帮助我们隐藏桌面上的图标。选择适合自己需求的软件,按照软件提供的操作步骤进行设置即可。
隐藏图标的好处
隐藏图标可以使桌面整洁、美观,并提高工作效率。当桌面上没有杂乱的图标时,我们可以更快地找到需要的文件或程序,从而提高工作效率。
隐藏图标的注意事项
在隐藏图标之前,我们需要确保隐藏的图标没有重要的文件或程序。同时,我们需要定期检查隐藏的图标,以免遗忘其中的重要文件或程序。
隐藏图标的其他应用场景
除了个人电脑桌面上的图标,隐藏图标的功能还可以应用于公共场所的电脑。在图书馆、学校或办公室等公共场所,隐藏图标可以保护用户的隐私信息,并防止其他人恶意操作。
隐藏图标的常见问题及解决办法
在隐藏图标的过程中,可能会遇到一些常见问题,例如图标无法隐藏、隐藏后无法显示等。针对这些问题,我们可以通过重新设置主题、调整属性设置或重启电脑等方法来解决。
通过本文的介绍,我们可以轻松学会如何隐藏电脑桌面上的图标。无论是通过主题设置、快捷键操作还是使用第三方软件,都能帮助我们实现隐藏图标的功能。根据个人需求和习惯,选择适合自己的方法,并灵活运用。通过隐藏图标,我们可以让桌面更加整洁美观,提高工作效率。
标签: #操作步骤