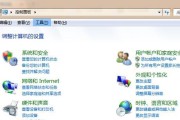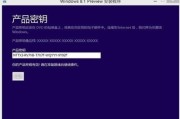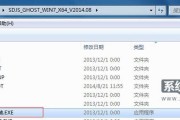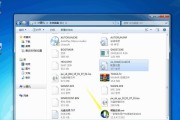随着技术的不断发展,虚拟化技术越来越普及,虚拟机成为了大部分人进行软件开发、测试和教学等工作的首选。而在虚拟机的使用过程中,往往需要导入iso镜像文件,以实现安装操作系统或运行特定软件的目的。本文将详细介绍在虚拟机中导入iso镜像文件的方法和步骤,帮助读者更好地利用虚拟机进行工作和学习。

一、检查虚拟机软件版本
讲解如何检查当前虚拟机软件的版本,以确保所使用的虚拟机软件能够支持iso镜像文件导入功能。
二、选择合适的虚拟机软件
对比几款常见的虚拟机软件,介绍各自的特点和适用场景,并推荐一款适合初学者使用的虚拟机软件。
三、准备iso镜像文件
讲解如何获取合法可靠的iso镜像文件,并提供一些常见的iso镜像下载网站。
四、创建新的虚拟机
详细讲解在虚拟机软件中如何创建一个新的虚拟机实例,并设置相关参数,以便后续导入iso镜像文件。
五、打开虚拟机设置
讲解如何在虚拟机软件中打开虚拟机设置界面,并找到导入iso镜像文件的选项。
六、选择iso镜像文件
介绍在虚拟机设置界面中如何选择要导入的iso镜像文件,并注意事项。
七、设置虚拟机启动顺序
详细讲解如何设置虚拟机启动时首先从iso镜像文件启动,以确保安装操作系统或运行特定软件的顺利进行。
八、保存设置并启动虚拟机
指导读者保存虚拟机设置并启动虚拟机,使其开始从iso镜像文件中引导启动。
九、安装操作系统或运行软件
讲解虚拟机在启动过程中如何安装操作系统或运行特定软件,并提供一些常见问题的解决方法。
十、关于网络连接的配置
介绍在虚拟机中如何配置网络连接,以确保虚拟机能够正常访问网络资源。
十一、共享文件和剪贴板设置
详细说明如何在虚拟机和主机之间实现文件共享和剪贴板内容传输,以提高工作效率。
十二、备份和恢复虚拟机
讲解如何对虚拟机进行备份,以便在遇到意外情况时能够快速恢复虚拟机的运行状态。
十三、优化虚拟机性能
给出一些优化虚拟机性能的建议和技巧,以提高虚拟机的运行效率。
十四、常见问题及解决方法
列举一些在虚拟机中导入iso镜像文件过程中可能遇到的常见问题,并提供相应的解决方法。
十五、
对全文进行,强调虚拟机中导入iso镜像文件的重要性,并鼓励读者积极尝试和探索更多虚拟机的功能和用法。
如何在虚拟机中导入ISO镜像文件
随着虚拟化技术的发展,越来越多的用户选择在虚拟机中运行操作系统。为了在虚拟机中运行操作系统,我们需要将操作系统的ISO镜像文件导入到虚拟机中。本文将详细介绍如何在虚拟机中导入ISO镜像文件的方法,以帮助读者更好地使用虚拟机。
一、准备工作
1.确保你已经安装了一个虚拟机软件,例如VMware或VirtualBox。
2.下载你想要导入的操作系统的ISO镜像文件,确保其完整性和可用性。
二、打开虚拟机软件
1.双击打开你安装的虚拟机软件。
三、创建新的虚拟机
1.点击虚拟机软件界面上的“新建”按钮。
四、选择操作系统类型
1.在新建虚拟机向导中,选择你想要导入ISO镜像文件的操作系统类型,例如Windows、Linux或MacOS。
五、选择操作系统版本
1.在新建虚拟机向导中,选择你想要导入ISO镜像文件的操作系统版本,例如Windows10、Ubuntu20.04或macOSCatalina。
六、配置虚拟机内存
1.在新建虚拟机向导中,为虚拟机分配内存大小,根据你的系统要求和硬件配置进行选择。
七、创建虚拟磁盘
1.在新建虚拟机向导中,选择创建一个虚拟磁盘,并为其分配磁盘大小。
八、导入ISO镜像文件
1.在新建虚拟机向导中,选择使用ISO镜像文件作为安装介质。
2.点击浏览按钮,找到并选择你下载好的ISO镜像文件。
九、完成虚拟机创建
1.点击继续按钮,按照向导的提示完成虚拟机的创建过程。
十、启动虚拟机
1.在虚拟机软件界面上,选择你刚刚创建的虚拟机。
2.点击启动按钮,启动虚拟机。
十一、安装操作系统
1.在虚拟机中,根据操作系统的安装流程,按照提示进行安装。
十二、配置虚拟机设置
1.在操作系统安装完成后,进入虚拟机。
2.根据自己的需求和实际情况,配置虚拟机的网络、显示和其他设置。
十三、使用虚拟机
1.在完成虚拟机设置后,你可以像在物理计算机上一样使用虚拟机。
2.安装软件、运行程序等操作与物理计算机基本相同。
十四、导出虚拟机
1.如果你想将虚拟机迁移到其他电脑或备份虚拟机,可以选择导出虚拟机。
2.在虚拟机软件中,选择导出虚拟机功能,并按照向导的提示进行操作。
十五、
通过本文的步骤,你已经学会了如何在虚拟机中导入ISO镜像文件。希望本文能够帮助你更好地使用虚拟机,并顺利运行操作系统。如果遇到问题,可以查阅虚拟机软件的帮助文档或寻求相关技术支持。祝你使用愉快!
标签: #iso镜像