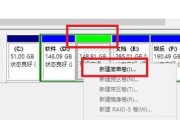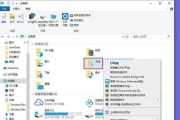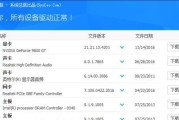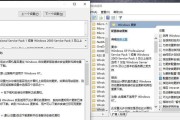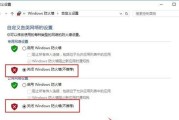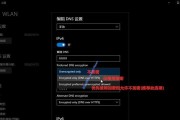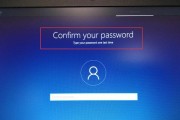在日常使用电脑的过程中,有时候我们可能会忘记关机,导致电脑长时间运行,不仅浪费电能,还容易造成电脑的过热等问题。针对这个问题,Win10系统提供了设置定时关机的功能,本文将详细介绍如何使用Win10设置定时关机。

打开电源和睡眠设置
1.打开“开始菜单”,并点击“设置”图标。
2.在弹出的设置窗口中,点击“系统”选项。
选择电源和睡眠选项
3.在系统设置窗口左侧的选项中,点击“电源和睡眠”选项。
4.在右侧的电源和睡眠设置页面中,点击“进一步的电源设置”。
修改计划设置
5.在进一步的电源设置页面中,找到“更改计划设置”选项,并点击。
6.在计划设置窗口中,找到需要修改的计划(通常是“平衡”计划),并点击“更改计划设置”。
修改高级电源设置
7.在计划设置窗口中,点击“更改高级电源设置”。
8.在高级电源设置窗口中,找到“睡眠”选项,并点击展开。
设置定时关机时间
9.在睡眠选项中,找到“关机后”选项,并将其展开。
10.在“关机后”选项中,选择需要的时间(如30分钟、1小时等)。
保存设置
11.在高级电源设置窗口中,点击“确定”按钮,保存修改的设置。
12.在计划设置窗口中,点击“确定”按钮,保存修改的计划设置。
生效设置
13.关闭所有窗口后,定时关机设置即可生效。
14.在设定的时间到达时,Win10系统将会自动关机。
修改或取消定时关机设置
15.如需修改或取消定时关机设置,只需按照以上步骤重新打开相关设置窗口,并进行相应的修改即可。
结尾:
通过以上简单的设置,我们可以轻松地在Win10系统中实现定时关机功能。不仅可以节省能源,还能保护电脑的健康运行。希望本文的教程能帮助到大家,如果有任何问题,请随时在下方留言。
如何在Win10上设置定时关机
在日常使用电脑的过程中,我们常常会遇到需要定时关机的情况,比如下载大文件、备份数据等。而在Windows10操作系统中,设置定时关机变得更加简便和便捷。本文将介绍如何在Win10上设置定时关机,并提供一种简单易行的方法。
一、为什么需要定时关机
1.1提高电脑安全性
1.2节省能源
1.3避免长时间运行导致电脑卡顿
二、了解Win10的定时关机功能
2.1Win10自带的关机计划工具
2.2常见的第三方定时关机软件
三、使用Win10自带的关机计划工具
3.1打开“任务计划程序”
3.2创建一个新的基本任务
3.3设置关机时间和条件
3.4确认任务设置并保存
四、使用第三方定时关机软件
4.1下载并安装合适的定时关机软件
4.2打开软件并选择关机时间和条件
4.3确认设置并启动定时关机功能
五、如何取消或修改定时关机任务
5.1取消Win10自带关机计划任务
5.2取消第三方定时关机软件的关机任务
5.3修改关机时间和条件
六、常见问题及解决办法
6.1定时关机失败的可能原因
6.2如何处理未保存的工作
6.3定时关机后如何恢复电脑运行
七、如何使用手机远程设置定时关机
7.1下载并安装合适的远程控制软件
7.2连接电脑和手机
7.3设置定时关机任务并远程控制
八、注意事项及使用技巧
8.1确保电脑处于空闲状态
8.2设置足够的缓冲时间
8.3定时关机期间避免进行重要操作
九、Win10其他实用的定时功能
9.1定时休眠功能
9.2定时重启功能
9.3定时锁屏功能
十、
通过本文介绍的方法,你可以轻松地在Win10上设置定时关机,提高电脑安全性,节省能源,避免电脑运行过长时间导致卡顿。同时,还可以了解到其他实用的定时功能,让你更好地掌控电脑的运行状态。赶快尝试一下,让你的电脑管理更加便捷!
标签: #win10