有时我们可能需要修改文件的后缀名、在Windows10操作系统中,以更好地适应特定的需求。帮助读者轻松完成此操作,本文将详细介绍Win10中修改文件后缀名的步骤。
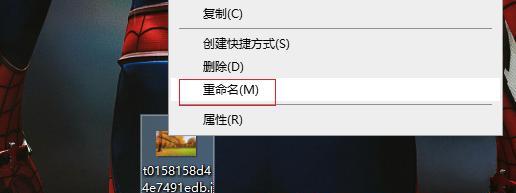
查看文件后缀名
右击该文件、找到需要修改后缀名的文件,打开文件资源管理器,选择“属性”进入文件属性窗口,。
进入更改文件后缀名的界面
点击、在文件属性窗口中“常规”可以看到当前文件的后缀名,在文件名的末尾、选项卡。
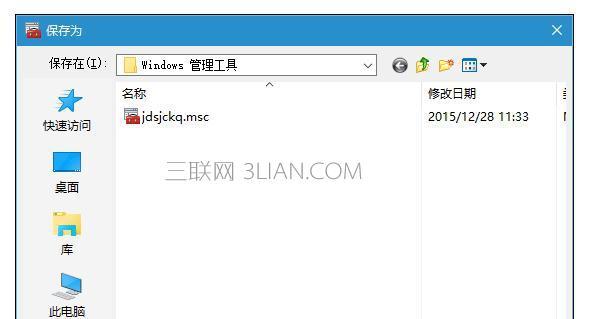
复制文件名称并选择重命名
选择,然后右击该文件,复制当前文件的名称“重命名”。
编辑文件名称
例如、在文件名称处粘贴刚才复制的名称、并在名称末尾加上点号和新的后缀名“jpg,”或“txt、”。
显示文件扩展名
点击,在文件资源管理器的顶部菜单栏中“查看”在,选项卡“显示/隐藏”组中勾选“文件扩展名”。
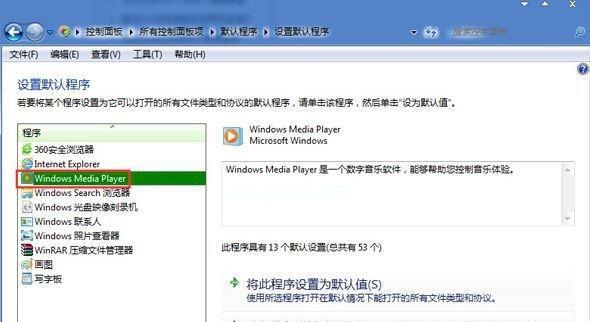
确认修改
按下回车键确认修改后的文件名称和后缀名。
更改文件后缀名警告
点击,系统会弹出一个警告窗口,提醒你修改文件后缀名可能导致文件无法正常使用“是”继续修改。
隐藏文件扩展名
点击,以恢复默认的显示方式,可以在文件资源管理器的顶部菜单栏中、如果你希望隐藏文件扩展名“查看”在,选项卡“显示/隐藏”组中取消勾选“文件扩展名”。
修改文件后缀名注意事项
务必确保你了解该文件的类型、在修改文件后缀名时,以免误操作导致文件无法正常使用。
修改文件后缀名的应用场景
更改文档文件的类型等情况、修改文件后缀名常用于更改音视频文件的格式,以便于特定程序或设备的使用。
修改文件后缀名的注意事项
最好先备份该文件、在修改文件后缀名前,以防万一发生意外情况。
修改文件后缀名的技巧
可以将某些文件欺骗成其他类型的文件,通过修改文件后缀名,实现某些特殊需求。
修改文件后缀名的风险
需要谨慎操作,修改文件后缀名可能导致一些软件无法正确识别和打开该文件。
修改文件后缀名的便利性
满足特定需求,可以方便地将文件转换成其他格式,通过修改文件后缀名。
提高工作效率和便利性,通过本文的教程,相信读者已经掌握了Win10中修改文件后缀名的方法和注意事项、可以灵活应用于实际操作中。以避免不必要的损失、在进行修改时,请务必谨慎操作。
标签: #修改文件后缀名

