随着时间推移,我们在Mac系统中存储了越来越多的数据,这些数据占用了大量的存储空间,导致系统运行变慢。本文将介绍如何清理Mac系统中占用过多数据的问题,以及一些有效的方法来解决存储空间不足的困扰。
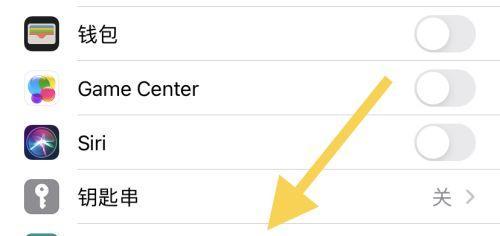
文章目录:
1.建立一个数据清理计划
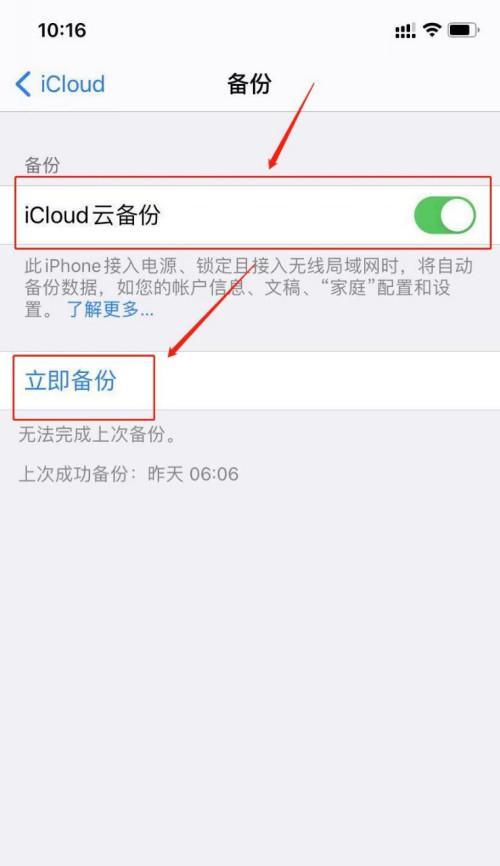
-制定一个定期清理数据的计划,例如每周或每月清理一次。这样可以及时清理不再需要的文件和应用程序,保持系统运行顺畅。
2.清理桌面上的文件和文件夹
-将桌面上的文件和文件夹整理归类,并删除不再需要的内容。桌面上的文件和文件夹过多会导致系统负担增加,影响系统性能。
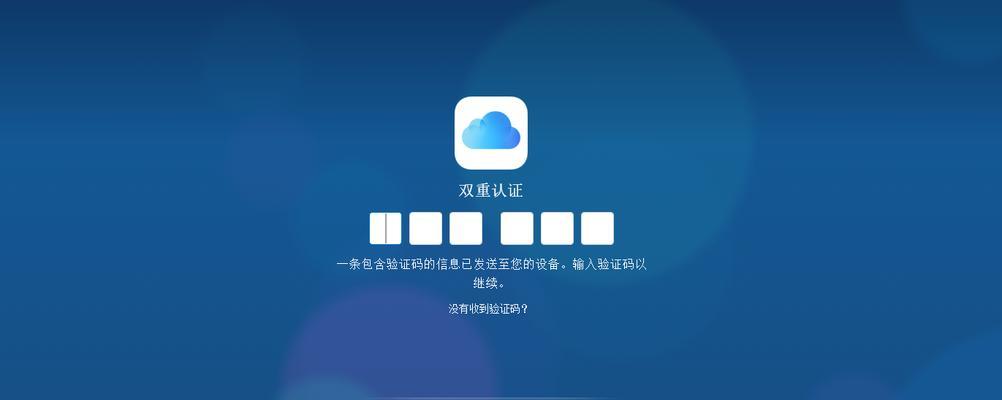
3.删除无用的应用程序
-打开“应用程序”文件夹,查找不再需要的应用程序,并将其移动到废纸篓进行删除。同时,使用专业的卸载工具完全清除应用程序及其相关文件。
4.清理系统缓存文件
-在Finder中按下Shift+Command+G,然后输入“/Library/Caches”以访问系统缓存文件夹。删除其中的文件可以释放大量的存储空间,并提高系统响应速度。
5.清理浏览器缓存和下载文件
-定期清理浏览器缓存和下载文件夹中的文件。这些文件占用了大量的存储空间,并可能包含安全风险。
6.清理iTunes备份文件
-打开iTunes,点击“首选项”-“设备”,删除旧的iOS设备备份文件。这些备份文件可能占据大量空间,特别是对于多个设备用户来说。
7.删除语言文件和字体
-在Finder中按下Shift+Command+G,然后输入“/Library/Fonts”以访问系统字体文件夹。删除不需要的字体可以释放存储空间。同时,使用专业的语言文件清理工具删除多余的语言文件。
8.清理垃圾邮件和垃圾桶
-定期清理邮件客户端的垃圾邮件和垃圾桶,避免这些无用的邮件占用存储空间。
9.清理系统日志文件
-打开“应用程序”-“实用工具”-“终端”,输入“sudoperiodicdailyweeklymonthly”命令,清理系统日志文件,释放存储空间。
10.清理iCloud照片库
-打开“系统偏好设置”-“iCloud”-“照片”,点击“选项”-“OptimizeMacStorage”,将照片和视频以较低的分辨率保存在云端,释放存储空间。
11.清理重复文件
-使用专业的重复文件清理工具,扫描并删除系统中的重复文件。这些文件会占用大量的存储空间。
12.压缩文件和文件夹
-选中需要压缩的文件或文件夹,右键点击选择“压缩”,将它们转化为.zip格式,减小占用的存储空间。
13.清理桌面小部件和屏幕保护程序
-删除不再使用的桌面小部件和屏幕保护程序,减少系统资源的占用。
14.清理Trash桶
-打开Trash桶,点击“清空”,删除其中的所有文件。这样可以彻底释放存储空间。
15.定期备份和优化系统
-定期备份Mac系统,并进行磁盘优化,保持系统健康并释放存储空间。
通过建立数据清理计划、清理桌面、删除无用应用、清理缓存文件、清理浏览器缓存、删除iTunes备份文件等方法,我们可以有效地清理Mac系统中占用过多的数据,释放存储空间,提高系统性能和响应速度。同时,定期备份和优化系统也是保持Mac系统健康的重要环节。
标签: #清理系统

