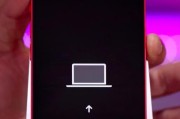简称VT)在电脑领域得到了广泛应用、虚拟技术(VirtualizationTechnology、随着科技的发展。软件开发和系统调试时十分重要,尤其在进行虚拟机操作,开启VT模式可以提高电脑的运行效率和稳定性。让你的电脑发挥最佳性能,本文将详细介绍如何在电脑上打开VT模式。
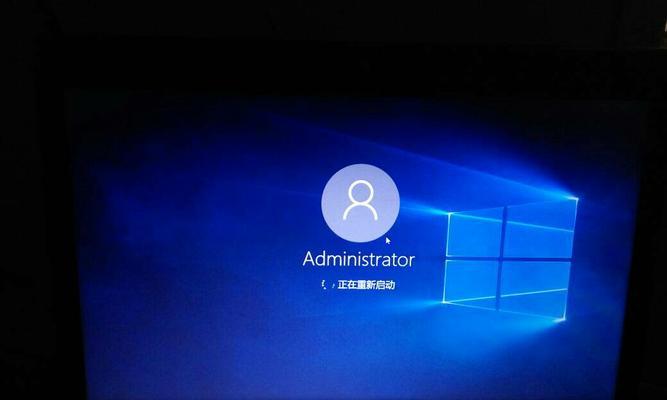
一、了解VT模式的作用和优势
1.VT模式可以增强虚拟机的性能和兼容性
2.VT模式对于软件开发和系统调试提供了便利

3.VT模式可以提高电脑运行效率和稳定性
二、检查电脑是否支持VT模式
1.确认电脑型号和CPU信息
2.在BIOS中查找VT支持选项
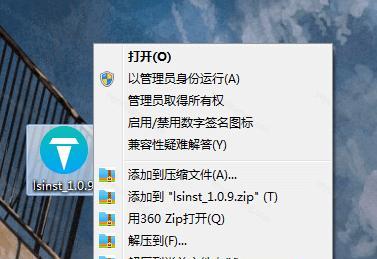
3.使用CPU-Z等工具进行确认
三、进入电脑的BIOS设置界面
1.重启电脑并按下指定按键进入BIOS设置界面
2.在BIOS界面中找到“Advanced”或“Security”选项
3.找到“VirtualizationTechnology”或类似选项
四、启用VT模式
1.使用方向键选择“VirtualizationTechnology”选项
2.将其设置为“Enabled”或“Enable”
3.保存设置并退出BIOS界面
五、验证VT模式是否开启成功
1.重启电脑并进入操作系统
2.打开虚拟机软件,确认是否能正常使用
3.使用CPU检测工具验证VT模式是否已启用
六、常见问题与解决方法
1.若BIOS中找不到VT选项,可能是因为电脑不支持或BIOS版本较低
2.在启用VT模式后,电脑温度可能会上升,请确保散热正常
3.若在使用虚拟机软件时出现错误提示,可以尝试重新启动电脑
七、注意事项
1.修改BIOS设置需谨慎操作,如有不确定,请咨询专业人员或查阅相关资料
2.启用VT模式可能导致一些安全风险,请确保电脑安全防护措施完善
3.请根据自己的电脑型号和BIOS版本进行具体操作,本文仅供参考
提高电脑的性能和稳定性、我们可以轻松地开启电脑的VT模式、通过上述步骤。都能更加高效地完成任务、无论是进行虚拟机操作还是软件开发,系统调试。我们需要谨慎并注意相关的注意事项、但在操作过程中,以免引起其他问题。让我们的电脑在VT模式下发挥出最佳的潜力!
标签: #模式