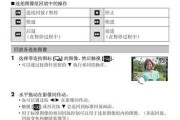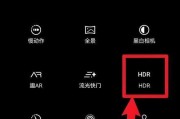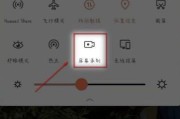在现代智能手机上,截屏功能既方便又实用。然而,通过按下多个物理按钮或访问通知栏中的选项来进行截屏可能有些麻烦。为了解决这个问题,许多手机厂商已经将截屏手势功能引入到他们的设备中。本文将详细介绍如何设置截屏手势,帮助您更快捷地进行截屏操作。
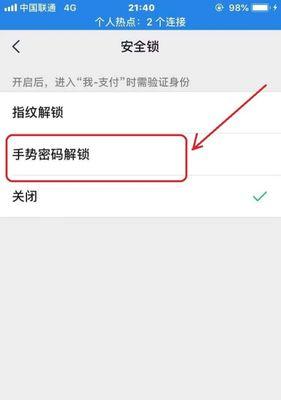
1.开启设置菜单
要设置截屏手势,首先需要打开手机的设置菜单。您可以通过点击主屏幕上的“设置”图标或者在应用列表中找到并点击“设置”来进入设置菜单。
2.进入“手势”选项
在设置菜单中,您需要找到并点击“手势”选项。这通常位于“显示”或“高级设置”等菜单下。
3.找到“截屏手势”选项
在手势选项中,您需要查找并点击“截屏手势”选项。此选项可能位于手势列表中的最下方,或者可能有单独的子菜单。
4.启用截屏手势
在“截屏手势”选项中,您将看到一个开关按钮。请将其滑动到右侧以启用截屏手势功能。
5.选择手势类型
一些手机厂商提供不同的手势类型供您选择。您可以在“截屏手势”选项中找到这些选择。常见的手势类型包括滑动、按压、双击等。
6.设置手势操作
在选择了手势类型后,您需要设置具体的手势操作。这取决于您的手机和厂商的不同,但通常您需要在一个指定的区域内进行手势操作,例如在屏幕上划过或按压某个特定位置。
7.进行手势训练
为了确保系统能够准确识别您的手势操作,您可能需要进行一次手势训练。这通常包括按照系统提示,在屏幕上进行一系列特定的手势操作。
8.确认设置
完成手势训练后,您将被要求确认设置。请按照系统提示进行确认,并确保您的截屏手势设置已成功保存。
9.测试截屏手势
现在,您可以尝试使用您设置的截屏手势来进行一次截屏。根据您的设置,尝试在屏幕上进行相应的手势操作,以查看是否成功触发截屏功能。
10.调整设置
如果您在测试中发现截屏手势无法正常工作,您可以返回到设置菜单,重新调整手势类型或手势操作,以使其适应您的使用习惯。
11.查看更多选项
除了基本的截屏手势设置外,一些手机厂商还提供其他相关选项。您可以在设置菜单中查找这些选项,并根据需要进行相应的设置。
12.探索其他手势功能
除了截屏手势外,一些手机还提供了其他有用的手势功能。您可以进一步探索并设置这些功能,以提高您的手机操作效率。
13.融入日常使用
一旦您成功设置了截屏手势,并熟练使用它,您将会发现在日常使用中截屏变得更加便捷和高效。
14.享受方便的截屏体验
通过设置截屏手势,您可以更快捷地进行截屏操作,而无需按下多个物理按钮或进入复杂的菜单选项。
15.结语:掌握截屏手势技巧
通过本文的指导,您已经学会了如何设置截屏手势,并可以开始享受方便的截屏体验。掌握这一技巧将为您提供更高效的手机操作方式,帮助您在需要时快速捕捉屏幕内容。现在就去尝试一下吧!
简单操作
随着智能手机的普及,截屏已经成为我们日常生活中常用的功能之一。然而,传统的按键组合截屏方式有时候并不够便捷。为了提高用户体验,很多手机厂商都添加了截屏手势设置。本文将详细介绍如何设置截屏手势,让您能够更加轻松地捕捉屏幕上的精彩瞬间。
设置截屏手势的步骤
1.打开手机的设置应用。
2.在设置界面中找到“手势”或“辅助功能”选项。
3.进入手势设置页面后,寻找“截屏手势”选项。
4.打开截屏手势开关。
5.根据个人喜好,选择想要使用的手势类型,如“三指下滑”、“两指捏合”等。
6.确认设置后,退出设置应用。
使用三指下滑手势进行截屏
1.在任意界面上,将三个手指放在屏幕上。
2.向下滑动三个手指,直到屏幕上方出现截屏成功的提示。
3.松开手指,截屏图片将自动保存到相册中。
使用两指捏合手势进行截屏
1.在任意界面上,将两个手指放在屏幕上。
2.同时向内捏合两个手指,直到屏幕上方出现截屏成功的提示。
3.松开手指,截屏图片将自动保存到相册中。
使用其他手势进行截屏
1.某些手机还支持自定义手势进行截屏,您可以根据自己的需求进行设置。
2.在手势设置页面中,找到“自定义手势”选项。
3.进入自定义手势设置页面后,根据提示进行手势录制。
4.设置完成后,使用该手势即可进行截屏操作。
注意事项
1.不同手机品牌的截屏手势设置可能略有差异,具体操作请根据您所使用的手机进行调整。
2.截屏手势的开启和关闭方式也可能有所不同,一般在手势设置页面中都有相应的开关按钮。
3.如果您的手机没有提供截屏手势设置选项,可以考虑下载一些第三方应用来实现类似功能。
截屏手势的便利性
截屏手势的设置使得截屏操作更加简单快捷,不再需要繁琐的按键组合。无论您是想要保存一则有趣的聊天记录,还是捕捉到了一张美丽的风景照片,都能够轻松完成截屏操作。让我们共同享受截屏手势带来的便利吧!
通过本文的介绍,我们了解了如何设置截屏手势,包括打开手势设置、选择截屏手势类型以及使用不同手势进行截屏的方法。截屏手势的设置使得截屏操作更加简单快捷,大大提高了用户的使用体验。希望本文能够帮助到您,让您能够更好地利用截屏功能,记录生活中的精彩瞬间。
标签: #步骤