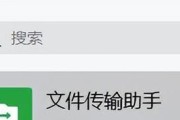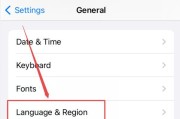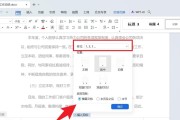在撰写学术论文或其他类似文档时,页码是必不可少的元素之一。然而,很多人常常困扰于如何设置页码不包括目录和首页。本文将向您介绍一种简单的方法,帮助您轻松地设置页码,并避免目录和首页被计入页码。

1.确定页面布局:在开始设置页码之前,首先需要确定页面布局,包括页面边距和纸张尺寸等。在大多数文档处理软件中,这些选项可以在页面设置或页面布局中找到。
2.打开页眉/页脚编辑器:接下来,打开文档的页眉或页脚编辑器。一般情况下,可以通过导航栏上的选项或右键点击页面上的页眉/页脚区域来打开编辑器。
3.在目录页面中取消链接:如果目录是自动生成的,并且与正文部分处于同一页,需要将目录页面与后续页面分开来设置不同的页码。在目录页面上选择并取消链接,确保目录不再与后续页面相关联。
4.在首页上取消链接:同样地,在首页上也需要取消链接,以确保首页不被计入页码。这样可以使得正文部分的页码从第二页开始。
5.设置页面编号:回到页眉/页脚编辑器,在正文部分的第一页中,选择插入页码的位置。选择合适的页码样式,并确保它们与您的文档风格相匹配。
6.指定起始页码:在设置页面编号时,您可以指定起始页码。默认情况下,大多数文档处理软件会从第一页开始计算页码。如果需要从某个特定页码开始计数,可以在设置中进行相应调整。
7.忽略目录和首页:在设置页面编号的过程中,需要特别注意忽略目录和首页。在编辑器中,可以找到相应的选项,以确保目录和首页不会被计入页码范围。
8.添加页码格式:除了设置页码之外,您可能还需要考虑页码的格式。您可以选择在页脚中居中显示页码,或者在页眉中添加额外的文本信息。
9.检查页码的连续性:在设置页码后,需要检查页码的连续性。确保每一页的页码都正确无误,并且从正文部分开始的页码是连续的。
10.样式应用到整个文档:如果您想将页码样式应用到整个文档中的其他页面,可以选择将样式应用到整个文档。
11.保存并预览:在设置页码完成后,保存您的文档,并进行预览。确保页码显示正确,且目录和首页不被计入页码范围。
12.调整页码位置:如果在预览中发现页码的位置不符合您的要求,可以返回到编辑器中进行调整。调整页码的位置和对齐方式,直到满足您的需求。
13.确认设置生效:再次确认设置是否生效。在打印或提交文档之前,应该再次预览并检查页码是否正确设置。
14.注意目录更新:请注意,如果您在文档中进行了任何结构或内容的更改,可能需要手动更新目录。否则,目录可能无法正确反映文档的当前状态。
15.按需调整:如果您在阅读或审核文档时发现了页码问题,可以随时返回编辑器并按需进行调整。不要担心,这种情况是常见的,并且可以通过反复检查和修改来解决。
通过本文所介绍的方法,您现在应该能够轻松地设置页码,并确保目录和首页不会被计入页码范围。记住,页码的设置是文档排版的重要部分,正确设置页码可以提升文档的专业程度和可读性。同时,根据需要随时调整和更新页码,以确保文档的完整和准确。
设置页码的技巧
页码在文档中起着重要的作用,帮助读者准确定位和浏览内容。但有时候,我们希望在目录和首页不显示页码,以保持整体的美观性和格式统一。本文将为您介绍一些实用的技巧,帮助您快速设置页码,排除目录和首页的干扰。
使用分节符分离目录和正文(关键字:分节符)
在Word文档中,可以通过插入分节符的方式将目录与正文分隔开来。在目录之后插入一个分节符,然后设置该节的页码格式为无编号。这样,目录页码将不会影响到正文页码的设置。
在页码字段中排除目录和首页(关键字:排除页码)
Word中的页码字段具有强大的灵活性,可以通过自定义字段代码来实现排除目录和首页的功能。在设置页码的字段代码中,添加一个条件,当页码所在的页面为目录或首页时,不显示页码。这样就可以有效地避免目录和首页被计入页码中。
使用分栏设置将目录与正文分隔开(关键字:分栏设置)
通过在文档中使用分栏设置,可以将目录与正文完全隔离开来,从而避免目录页码影响到正文页码的显示。在设置分栏时,可以选择在目录之后开始新的一栏,使得目录与正文处于不同的页面区域。
设置目录样式中的页码格式(关键字:目录样式)
在Word中,可以通过修改目录样式来实现排除目录页码的效果。打开“目录样式”对话框,找到“页码”选项,将其设置为无编号或隐藏。这样,目录中的页码就不会显示出来了。
通过分页符实现排除目录和首页(关键字:分页符)
利用分页符可以很方便地实现排除目录和首页的效果。在目录之后插入一个分页符,然后在设置页码时,选择从下一页开始编号。这样,目录和首页将会单独作为一页,不显示页码。
使用样式设置排除目录和首页(关键字:样式设置)
通过设置文档中不同部分的样式,可以实现排除目录和首页的效果。在目录和首页部分使用不带有页码的样式,而在正文部分使用带有页码的样式。这样,目录和首页就不会显示页码了。
利用节的页码设置实现排除目录和首页(关键字:节的页码设置)
Word中的节可以单独设置页码,从而实现排除目录和首页的效果。在设置页码时,选择从某个节开始编号,然后将目录和首页所在的节设置为无编号。这样,目录和首页就不会计入到整体的页码中。
设置页面的格式来排除目录和首页(关键字:页面格式)
通过调整页面的格式,可以实现排除目录和首页的效果。在目录和首页处,将页面的页脚或者页眉设置为空白,这样就可以避免页码显示在目录和首页中。
利用宏命令实现排除目录和首页(关键字:宏命令)
Word中的宏命令可以自动化执行一系列操作,包括排除目录和首页的页码。通过编写一段宏代码,在打开文档时自动执行该代码,即可实现目录和首页的自动排除。
使用分组功能来排除目录和首页(关键字:分组功能)
Word中的分组功能可以将文档分为不同的部分,从而实现排除目录和首页的效果。在设置页码时,选择仅在当前分组编号,然后将目录和首页所在的分组设置为不编号。这样,目录和首页就不会计入页码中。
通过插入水印实现排除目录和首页(关键字:插入水印)
插入水印是一种排除目录和首页的巧妙方式。在设置水印时,可以选择仅在正文部分显示水印,而在目录和首页部分不显示水印。这样,目录和首页就不会受到水印的影响。
调整页面边距来排除目录和首页(关键字:页面边距)
通过调整页面边距,可以实现排除目录和首页的效果。在目录和首页处,将页面边距设置为较大值,使得页码显示在正文部分而不是目录和首页中。
利用文档节的页码格式实现排除目录和首页(关键字:文档节)
Word中的文档节可以单独设置页码,从而实现排除目录和首页的效果。在设置页码时,选择从某个节开始编号,然后将目录和首页所在的节设置为无编号。这样,目录和首页就不会计入到整体的页码中。
在页眉或页脚中插入字段来排除目录和首页(关键字:页眉、页脚)
利用Word中的页眉和页脚功能,可以在页面上插入字段来设置页码。在目录和首页的页眉或页脚中插入无编号的字段,就可以排除目录和首页的页码显示。
使用多级列表来排除目录和首页(关键字:多级列表)
通过使用多级列表,可以实现排除目录和首页的效果。在设置多级列表样式时,将目录和首页所在的级别设置为无编号或隐藏,从而避免目录和首页被计入到页码中。
通过以上介绍的方法,我们可以轻松地设置页码,排除目录和首页的干扰。无论是在编辑论文、报告还是其他文档时,这些技巧都能帮助我们保持页面的整洁和专业。希望本文能为您提供一些有用的指导,使您能更好地掌握页码设置的技巧。
标签: #设置