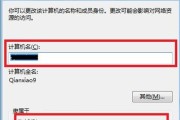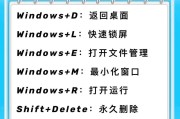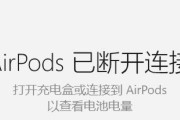屏幕亮度是影响视觉体验的重要因素之一,在不同环境下调整屏幕亮度可以提高舒适度和能见度。在Windows系统中,调节屏幕亮度非常简便,本文将为大家详细介绍如何使用Windows调节屏幕亮度,让你的屏幕亮度适宜。
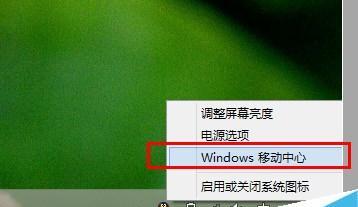
1.打开“设置”菜单
在Windows桌面上,右键点击鼠标,选择“显示设置”,或者点击“开始”菜单,找到“设置”图标并点击打开。
2.进入“显示”选项
在“设置”菜单中,选择“显示”选项,进入屏幕显示设置页面。
3.找到屏幕亮度调节
在“显示”选项中,找到屏幕亮度调节的滑块,通常位于页面的中间位置。
4.拖动滑块调整亮度
通过鼠标左键按住滑块,并向左或向右拖动滑块,即可实时调整屏幕的亮度。拖动滑块向左,屏幕亮度减弱;拖动滑块向右,屏幕亮度增强。
5.使用快捷键调节亮度
除了通过滑块调节亮度,你还可以使用快捷键来进行调节。在大部分笔记本电脑上,通常会配备一个或多个功能键,其中包括控制亮度的快捷键。你可以按住“Fn”键,并同时按下亮度减小或增加的功能键来调整屏幕亮度。
6.自动调节屏幕亮度
如果你使用的是支持自动调节屏幕亮度的设备,可以在“显示”选项中找到“亮度和色彩”下的“自动调节亮度”选项。勾选该选项后,设备会根据环境光线的变化自动调整屏幕亮度。
7.调整显示器亮度
除了通过Windows系统调节屏幕亮度,你还可以通过显示器自身的亮度调节按钮来进行调整。在大部分显示器上,通常会有一个物理按钮或触摸按钮用于调节亮度,你可以根据显示器的具体型号和说明书来操作。
8.通过电源选项调节亮度
另外一种调节屏幕亮度的方法是通过电源选项。在Windows系统中,你可以进入“电源与睡眠”选项,在“更改计划设置”中找到“更改高级电源设置”,展开“显示”选项后找到“亮度调节”选项,通过设置亮度调节的百分比来调整屏幕亮度。
9.调节亮度对眼睛的影响
合适的屏幕亮度可以减轻眼睛疲劳和视觉不适。根据环境光线的明暗程度,调整屏幕亮度以适应舒适的视觉体验非常重要,特别是在长时间使用电脑的情况下。
10.夜间模式的使用
Windows系统还提供了夜间模式的功能,可以自动调整屏幕亮度和色温,减少蓝光对眼睛的刺激。在“显示”选项中找到“夜间模式”选项,可以根据自己的需求开启或关闭夜间模式。
11.调节亮度后的保存
当你调节完屏幕亮度后,系统会自动保存你的设置。下次开机或从休眠状态唤醒后,屏幕亮度将保持上一次的设置。
12.多显示器的亮度调节
如果你使用多个显示器,Windows系统也支持分别调节每个显示器的亮度。在“显示”选项中,找到每个显示器的亮度调节滑块,并分别进行调整。
13.使用第三方软件调节亮度
除了使用Windows自带的功能,你还可以使用一些第三方软件来调节屏幕亮度。这些软件通常具有更丰富的功能和更灵活的操作方式,适合有特殊需求的用户。
14.定期校准屏幕亮度
屏幕亮度会随着时间的推移逐渐降低,因此建议定期校准屏幕亮度,确保视觉体验的舒适度和色彩的准确性。
15.注意保护眼睛健康
合理调节屏幕亮度不仅可以提高视觉体验,还可以保护眼睛健康。不论是工作、学习还是娱乐,我们都应该注意适时调整屏幕亮度,使其更加舒适和适宜。
通过以上步骤,你可以轻松地使用Windows调节屏幕亮度,适应不同环境下的视觉需求,提高视觉舒适度和工作效率。记得根据具体情况调整屏幕亮度,并注意保护眼睛健康。
Windows调节屏幕亮度的步骤
在使用Windows操作系统的过程中,我们经常会遇到需要调节屏幕亮度的情况。无论是为了适应不同环境的光照条件,还是为了保护我们的视力,掌握如何快速有效地调节屏幕亮度是非常重要的。本文将介绍在Windows操作系统下调节屏幕亮度的步骤和方法,帮助读者轻松掌握。
打开“设置”窗口
打开Windows系统菜单,点击屏幕右下角的“开始”按钮,在菜单中选择“设置”。
进入“显示”设置
在“设置”窗口中,选择“系统”选项。
打开“显示”选项卡
在“系统”选项中,选择左侧的“显示”选项卡。
找到“亮度和颜色”设置
在“显示”选项卡中,向下滚动找到“亮度和颜色”设置。
使用滑块调节亮度
在“亮度和颜色”设置下方,有一个滑块用来调节屏幕亮度。通过拖动滑块,向左移动会减小亮度,向右移动会增加亮度。
使用快捷键调节亮度
除了使用滑块,你还可以使用快捷键来调节屏幕亮度。在大多数笔记本电脑上,通常会有一个特定的功能键来调节屏幕亮度,你可以同时按下“Fn”键和该功能键来进行调节。
自动调节亮度选项
在“亮度和颜色”设置下方,还有一个“亮度自动调整”选项。如果你想让Windows根据环境光照自动调节屏幕亮度,可以打开这个选项。
使用电源选项调节亮度
在Windows系统中,你也可以通过电源选项来调节屏幕亮度。进入“控制面板”,选择“硬件和声音”,然后点击“电源选项”。在相应的电源计划下,你可以设置屏幕亮度的值。
在任务栏中调节亮度
在Windows系统的任务栏中,通常会有一个“操作中心”的图标。点击该图标,可以打开快捷设置面板,在面板上找到亮度调节选项,并通过拖动滑块调节屏幕亮度。
使用第三方软件调节亮度
除了系统自带的设置和快捷键调节屏幕亮度之外,你还可以选择安装第三方软件来进行亮度调节。这些软件通常提供更多个性化的亮度调节选项。
通过显示驱动程序调节亮度
有些显示驱动程序提供了自己的亮度调节功能。你可以在电脑品牌官方网站或驱动程序提供商的网站上下载和安装最新版本的显示驱动程序,并根据驱动程序提供的方法进行屏幕亮度调节。
在游戏中调节亮度
如果你在玩游戏时发现屏幕亮度过高或过低,可以尝试在游戏设置中调节亮度。大多数游戏都提供了亮度调节选项,你可以根据个人喜好进行调整。
调节屏幕背光亮度
有些笔记本电脑具有背光键盘和背光屏幕功能,你可以通过相应的快捷键来调节背光亮度。这样可以在光线不足的环境下更好地使用电脑。
设置夜间模式
Windows系统中也提供了夜间模式,可以在夜间或低光照环境下降低屏幕亮度,减少眼睛的疲劳感。在“设置”窗口中选择“个性化”选项,然后选择左侧的“颜色”选项卡,在“选择您的默认应用模式”下方找到“深色”选项。
通过以上步骤,我们可以轻松地调节Windows操作系统下的屏幕亮度。无论是通过系统设置、快捷键、第三方软件还是游戏设置,都可以根据个人需求和环境变化来灵活调节屏幕亮度,保护我们的视力并获得更好的工作和学习体验。
标签: #windows