我们常常需要对网络设置进行调整、其中一个重要的设置就是IP地址,在Windows操作系统中。使用静态IP地址会更加方便和稳定,而在某些情况下。让您能够更好地掌控网络连接,本文将详细介绍如何在Windows操作系统中修改静态IP地址的方法。
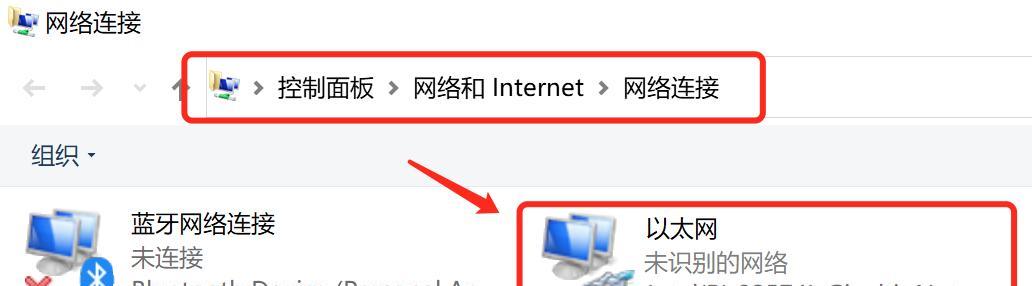
打开网络连接设置
在开始菜单中点击“控制面板”然后选择,“网络和共享中心”。
选择网络连接类型
在“网络和共享中心”点击,界面中“更改适配器设置”。
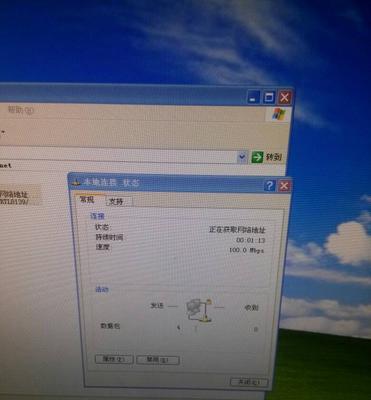
打开网络适配器属性
在“更改适配器设置”右键点击并选择,找到当前正在使用的网络适配器,界面中“属性”。
选择Internet协议版本4(TCP/IPv4)
在“网络连接属性”找到,窗口中“Internet协议版本4(TCP/IPv4)”选中并点击,“属性”按钮。
选择使用静态IP地址
在“Internet协议版本4(TCP/IPv4)属性”选择,窗口中“使用下面的IP地址”然后填写您想要设置的IP地址,。
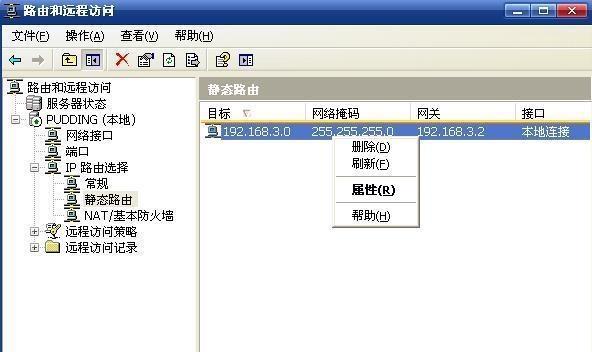
设置子网掩码
在“Internet协议版本4(TCP/IPv4)属性”设置子网掩码以确保网络连接的正常通信,窗口中。
设置默认网关
在“Internet协议版本4(TCP/IPv4)属性”选择,窗口中“使用下面的默认网关”并填写默认网关的IP地址、。
设置DNS服务器地址
在“Internet协议版本4(TCP/IPv4)属性”选择、窗口中“使用下面的DNS服务器地址”并填写首选DNS服务器和备用DNS服务器的IP地址,。
保存更改
子网掩码、点击,完成IP地址、默认网关和DNS服务器地址的设置后“确定”按钮保存更改。
关闭网络适配器属性窗口
并返回到,关闭当前网络适配器的属性窗口“更改适配器设置”的界面。
禁用并重新启用网络适配器
在“更改适配器设置”并选择、右键点击当前网络适配器,界面中“禁用”。再右键点击并选择,待网络适配器被禁用后“启用”。
检查IP地址变更
通过在命令提示符中输入“ipconfig”确认已成功修改静态IP地址,命令。
测试网络连接
确保网络连接正常并能够正常加载网页,打开浏览器并访问一个网站。
遇到问题解决方案
可以尝试重启路由器或者重新设置本机的网络连接属性来解决,在修改IP地址过程中遇到问题时。
从而更好地满足特定的网络需求,您可以轻松地在Windows操作系统中修改静态IP地址,通过以上步骤。确保网络连接的稳定性和正常性、记得在修改IP地址后进行适当的测试和调整。
标签: #网络设备









