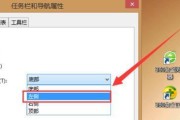在使用电脑时,有时我们希望将屏幕画面缩小,以便更好地适应我们的需求。本文将介绍一种简单易学的电脑屏幕缩小操作方法,帮助您更好地掌握屏幕尺寸的调整。

调整屏幕大小
通过这个步骤,我们将学习如何调整电脑屏幕的尺寸,以便缩小画面。
打开显示设置
在开始菜单中点击“设置”,然后选择“系统”。接下来点击“显示”选项卡,在这里您可以找到调整屏幕大小的设置。
选择缩小屏幕选项
在显示设置中,您会看到一个滑块,标有“更改尺寸”或类似的字样。点击这个滑块并向左拖动,即可缩小屏幕画面。
适应个人需求
根据您个人的需求,您可以根据自己的偏好选择缩小屏幕的程度。拖动滑块后,可以实时观察屏幕画面的变化。
保存设置
在调整屏幕大小后,点击“应用”按钮保存您的设置。系统将会立即应用新的屏幕尺寸,并且询问您是否确认保留这个设置。
设置为默认
如果您希望每次打开电脑时都使用缩小的屏幕画面,可以点击“保留此设置”或类似的选项,将其设置为默认。
调整应用程序窗口
在缩小屏幕画面之后,您可能会发现应用程序窗口的大小不再适应屏幕。不用担心,我们可以通过调整窗口大小来解决这个问题。
拖动窗口边缘
将鼠标光标放置在应用程序窗口的边缘,然后点击并拖动边缘,即可调整窗口大小。根据需要,您可以调整窗口的宽度和高度。
使用快捷键
还有一种快速调整窗口大小的方法是使用快捷键。按住“Ctrl”键并滚动鼠标滚轮,可以轻松调整窗口大小。
最大化窗口
如果某个应用程序窗口无法适应缩小的屏幕画面,您可以将其最大化。将鼠标光标放置在窗口的标题栏上,然后点击窗口右上角的“最大化”按钮。
调整文字和图标大小
在缩小屏幕画面后,您可能会发现文字和图标变得过小。不用担心,我们可以调整它们的大小。
打开显示设置
重复第二步中的操作,打开显示设置。
调整缩放比例
在显示设置中,您可以找到一个滑块或类似的选项,用于调整文字和图标的大小。点击滑块并向右或向左拖动,即可调整缩放比例。
保存设置
调整完毕后,点击“应用”按钮保存您的设置。系统将会立即应用新的文字和图标大小。
通过以上简单易学的操作步骤,您可以轻松地缩小电脑屏幕的画面,并根据个人需求调整应用程序窗口、文字和图标的大小。希望本文对您有所帮助!
如何缩小电脑屏幕画面
在使用电脑的过程中,有时候我们可能会觉得屏幕画面过大,不方便操作或者不舒适。而如果你想要将电脑屏幕的画面缩小,让其更加合适,下面将详细介绍以电脑缩小屏幕画面的操作步骤。
1.打开“显示设置”:点击屏幕右下角的时间显示栏中的“通知”图标,然后点击“所有设置”按钮,在弹出的设置界面中选择“系统”。
2.进入“显示”选项:在系统设置界面中,点击左侧菜单栏中的“显示”选项,这样就进入了显示设置界面。
3.调整屏幕缩放比例:在显示设置界面中,找到并点击“缩放和布局”选项。在缩放和布局选项中,可以看到一个滑动条,通过拖动滑动条来调整屏幕的缩放比例。
4.调整屏幕分辨率:如果仅仅调整缩放比例还不能满足需求,可以继续在显示设置界面中寻找“分辨率”选项。在分辨率选项中,可以选择不同的分辨率来调整屏幕的大小。
5.应用更改:调整完缩放比例或分辨率后,点击下方的“应用”按钮,系统会弹出一个确认提示框,点击“保留此设置”按钮即可应用更改。
6.调整单个应用程序的缩放:如果只想调整单个应用程序的缩放大小,而不影响整个屏幕的缩放比例,可以右击应用程序的快捷方式或者打开的窗口,选择“属性”或者“显示选项”等,然后在弹出的窗口中找到“兼容性”选项,勾选“使用高DPI缩放”并保存设置。
7.使用快捷键进行缩放:除了以上的操作步骤外,还可以使用快捷键来进行屏幕缩放。在键盘上同时按下“Ctrl”和“-”键可以将屏幕缩小,按下“Ctrl”和“+”键可以将屏幕放大。
8.通过鼠标手势进行缩放:一些电脑或鼠标设备支持鼠标手势操作,通过手势可以轻松地进行屏幕的缩放。具体的操作方式可参考对应的设备说明书或者在设置中寻找相关选项。
9.使用第三方软件进行缩放:如果系统自带的设置无法满足需求,还可以通过下载安装第三方软件来实现屏幕的缩放。这些软件通常提供更加丰富的功能和个性化设置选项。
10.校准屏幕颜色和亮度:除了调整屏幕大小,有时候也可能需要对屏幕的颜色和亮度进行校准,以获得更好的显示效果。可以在显示设置界面中找到“颜色校准”或“亮度和对比度”等选项进行调整。
11.打开高级显示设置:如果以上的设置仍然无法满足要求,可以尝试打开高级显示设置。在显示设置界面中找到“高级显示设置”选项,通过调整高级选项来进一步优化屏幕的显示效果。
12.还原默认设置:如果不满意之前的调整结果,可以在显示设置界面中找到“还原”或“重置”等选项,将屏幕设置恢复为默认值。
13.根据实际需求进行调整:在进行屏幕缩放操作时,需要根据自己的实际需求进行调整。不同人对屏幕大小的要求可能有所不同,可以根据个人习惯和视力情况来决定最适合自己的屏幕缩放比例。
14.尝试不同的方案:如果刚开始调整时没有找到合适的缩放比例或分辨率,不要灰心,可以尝试不同的方案。通过不断尝试和调整,相信你一定能够找到适合自己的屏幕显示效果。
15.注意保存设置:无论采用哪种方式进行屏幕缩放,记得点击“应用”按钮来保存设置,以确保下次开机时仍能保持所需的屏幕显示效果。
通过以上详细的操作步骤,你可以轻松地将电脑屏幕的画面缩小,以适应个人需求。根据不同的操作系统和设备,操作步骤可能会有所差异,但基本原理相同。希望这篇文章对你有所帮助!
标签: #操作步骤