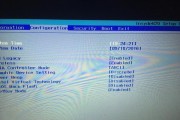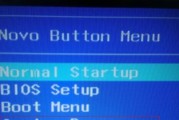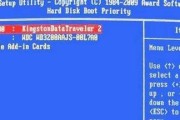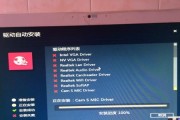在日常使用电脑的过程中,我们难免会遇到系统崩溃、病毒感染等问题,这时候重装系统成为解决问题的有效方式。然而,很多新手在进行系统重装时常常遇到U盘丢失、损坏等问题,给操作带来了不便。本文将介绍一种无需使用U盘的新手系统重装方法,帮助您轻松应对系统问题。

一:备份重要数据
在进行系统重装之前,首先需要备份重要的个人数据。将文件、照片、视频等保存到外部存储设备或云存储空间,以免在重装系统的过程中丢失。
二:下载系统镜像文件
根据您所使用的操作系统,到官方网站下载对应的系统镜像文件。确保下载的文件是合法、可靠的,以免因为下载非官方文件而引发其他问题。
三:制作系统安装盘
通过虚拟光驱软件,如PowerISO、DaemonTools等,将下载好的系统镜像文件挂载到虚拟光驱上,并选择“制作启动盘”选项。
四:重启电脑
在制作好启动盘后,重启电脑并按下对应的快捷键(通常是F12或ESC)进入系统启动菜单。选择从虚拟光驱启动。
五:进入系统安装界面
根据系统提示,进入系统安装界面。在这个界面上,您可以进行新系统的安装、分区等操作。
六:选择安装类型
在安装界面中,根据您的需求选择合适的安装类型。可以选择完全清除磁盘并重新安装系统,或者选择保留部分数据并覆盖现有系统。
七:设置系统参数
根据您的喜好和需求,设置系统参数,包括时区、语言、用户名等。这些设置可以在安装完成后进一步修改。
八:等待系统安装
在完成系统设置后,点击“下一步”按钮,系统开始进行安装。这个过程可能需要一段时间,请耐心等待。
九:配置系统
在系统安装完成后,根据引导进行一些必要的配置,如输入账户密码、连接网络、更新系统等。
十:安装必要软件
根据个人需求,下载并安装必要的软件,如浏览器、办公套件、杀毒软件等,以便您更好地使用新系统。
十一:恢复个人数据
通过之前备份的数据,将个人文件、照片、视频等恢复到新系统中,以保证您的数据完整性。
十二:调整系统设置
根据个人喜好和需求,对新系统进行进一步调整和设置,如更改壁纸、桌面图标布局、调整声音设置等。
十三:优化系统性能
通过安装优化软件,如清理垃圾文件、优化启动项等,提升新系统的性能,使其更加流畅稳定。
十四:定期更新系统
为了保持系统的安全性和稳定性,定期更新系统是非常重要的。确保打开自动更新功能,以获得最新的安全补丁和功能更新。
十五:
通过本文所介绍的不用U盘的新手方法,您可以轻松重装系统,避免了U盘丢失、损坏等问题带来的麻烦。记得备份数据、选择合适的安装类型,并在安装后进行个性化设置和优化,您将拥有一个干净、高效的新系统。快来尝试吧!
通过本文的介绍,相信大家已经了解到了一种不用U盘的新手系统重装方法。备份重要数据、下载系统镜像文件、制作系统安装盘,接着进行重启电脑和设置系统参数,最后安装必要软件并恢复个人数据。在完成这些步骤后,您就可以拥有一个全新的系统,并且无需再依赖U盘。希望这篇文章对您有所帮助!
无需U盘,轻松重装系统的方法
在电脑使用过程中,经常会遇到系统崩溃、病毒感染等问题,这时候我们通常会选择重装系统来解决。然而,传统的重装系统通常需要使用U盘来进行安装,而这往往对新手用户来说是一项具有一定难度和麻烦的操作。本文将为大家介绍一种无需U盘的新手重装系统方法,帮助您快速、简便、高效地解决系统问题。
一、准备工作:下载并安装系统镜像文件
二、备份重要数据:保护个人文件及隐私
三、创建启动盘:使用专业软件制作一个可启动的安装介质
四、设置BIOS:进入计算机的BIOS设置界面
五、选择引导项:选择从启动盘启动
六、进行修复:选择修复模式进行系统修复
七、系统备份:创建系统备份以便未来使用
八、选择分区:选择系统安装的磁盘分区
九、开始安装:等待系统安装完成
十、设置个性化选项:配置系统设置及用户信息
十一、自动安装驱动程序:系统自动安装所需的驱动程序
十二、系统更新:更新系统至最新版本
十三、安装必备软件:下载并安装常用软件程序
十四、还原个人文件:将之前备份的个人文件复制回计算机
十五、系统优化:进行系统调优以提升性能
通过本文所介绍的无需U盘的新手重装系统方法,您可以轻松应对电脑系统崩溃、病毒感染等问题,而无需繁琐地使用U盘进行重装。只需按照以上步骤操作,即可快速、简便、高效地重装系统,为您的电脑带来全新的使用体验。重装系统不再是一项困扰,而变得简单易行。让我们一起享受电脑的快乐吧!
标签: #重装系统