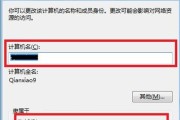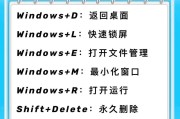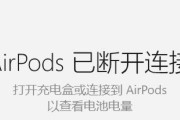无论您是遭遇了系统崩溃、启动问题还是其他常见的电脑故障,使用Windows光盘进行修复是一种简单且有效的解决方法。本文将为您提供一份全面的指南,以帮助您正确地使用Windows光盘来修复电脑问题。无论您是经验丰富的计算机用户还是初学者,本文都将为您提供所需的步骤和提示。
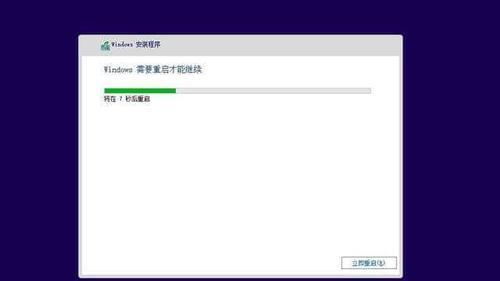
一:检查光盘完整性
在使用Windows光盘修复电脑之前,您需要确保光盘的完整性。检查是否有任何划痕、污垢或损坏,以确保光盘可以正确读取。
二:插入光盘并重启电脑
将Windows光盘插入您的电脑光驱中,并重新启动电脑。在重启的过程中,您需要按下特定的按键(如F12、F8或Del键)来进入BIOS设置或引导菜单。
三:选择引导设备
进入BIOS设置或引导菜单后,使用方向键选择引导设备选项,并选择光盘驱动器作为首选引导设备。然后按下Enter键以确认选择。
四:等待加载Windows安装界面
一旦您选择了光盘驱动器作为首选引导设备并确认选择后,系统将开始加载Windows安装界面。这可能需要一些时间,请耐心等待。
五:选择修复选项
在Windows安装界面中,您将看到一系列选项。选择“修复你的计算机”选项,然后按下Enter键以进入修复工具。
六:使用自动修复工具
Windows提供了一系列自动修复工具,可以帮助您解决常见的电脑问题。选择适当的自动修复工具,如“启动修复”或“系统恢复”,并按照屏幕上的指示进行操作。
七:运行命令提示符
如果自动修复工具无法解决问题,您可以尝试使用命令提示符进行进一步的修复。在修复选项中选择“命令提示符”,然后输入相应的命令来修复您的系统。
八:重建启动记录
启动问题常常是导致电脑无法正常启动的原因之一。通过使用命令提示符,您可以尝试重建启动记录来解决这些问题。
九:修复系统文件
损坏的系统文件可能导致电脑性能下降或系统崩溃。使用命令提示符,您可以运行系统文件检查和修复命令来修复这些问题。
十:还原系统
如果您在最近更改了一些设置或安装了新软件后遇到了问题,您可以尝试使用Windows光盘中的还原功能来恢复到先前的稳定状态。
十一:备份重要数据
在进行任何修复操作之前,强烈建议您备份所有重要数据。这将确保即使在修复过程中出现问题,您的数据仍然安全。
十二:网络修复
某些网络相关问题可能需要使用特定的修复工具或命令来解决。在修复选项中,您可以找到网络修复选项,并按照屏幕上的指示进行操作。
十三:重启电脑并测试修复结果
完成所有必要的修复操作后,重新启动电脑并测试修复结果。检查之前存在的问题是否已得到解决,并确保电脑能够正常运行。
十四:寻求专业帮助
如果您尝试了所有修复方法仍然无法解决问题,或者您对操作不确定,那么寻求专业的计算机帮助将是一个明智的选择。专业技术人员可以帮助您更好地诊断和解决问题。
十五:
使用Windows光盘修复电脑是一种有效且方便的方法,但在操作过程中需要小心谨慎。通过正确地选择修复选项、使用命令提示符和注意备份数据,您将能够修复大多数电脑问题,并恢复电脑的高效运行。如果您对操作不确定,请不要犹豫寻求专业帮助。
使用Windows光盘修复电脑的最佳方法
随着时间的推移,电脑可能会出现各种问题,如操作系统错误、启动问题或文件损坏等。然而,我们不必惊慌,因为使用Windows光盘修复电脑可以是解决这些问题的最佳方法之一。本文将详细介绍如何利用Windows光盘修复电脑,以及一些常见故障的解决方案。
准备步骤:获取Windows光盘以及相关驱动程序
在开始修复电脑之前,我们需要准备好一张Windows光盘以及与电脑硬件相匹配的驱动程序光盘。这些将是我们进行修复所需的关键工具。
重启电脑并进入引导选项
将Windows光盘插入电脑,并重新启动。在启动过程中,按下指定的按键(通常是F12、F2或Esc)进入启动选项。选择从光盘驱动器启动,并按下回车键。
选择语言和区域设置
在启动光盘后,系统会要求您选择语言和区域设置。根据您的偏好进行选择,并单击“下一步”继续。
选择修复选项
在Windows安装界面中,您将看到一个“修复你的电脑”选项。点击此选项,系统将为您提供多个修复工具。
使用自动修复工具
Windows光盘提供了一些自动修复工具,例如“自动修复启动问题”和“系统还原”。您可以根据电脑的具体问题选择相应的工具进行修复。
使用命令提示符进行故障排除
如果自动修复无法解决问题,您可以尝试使用命令提示符进行故障排除。在修复选项中选择“命令提示符”,然后输入适当的命令来修复文件系统或恢复损坏的文件。
重建启动配置
有时,启动配置可能会损坏导致电脑无法正常启动。在命令提示符下,输入“bootrec/fixboot”、“bootrec/fixmbr”和“bootrec/rebuildbcd”等命令来重新建立启动配置并修复启动问题。
修复系统文件
通过命令提示符,您可以使用“sfc/scannow”命令来扫描和修复损坏的系统文件。这个过程可能需要一些时间,但是它可以解决与系统文件相关的问题。
恢复系统到之前的状态
如果您曾经创建过系统还原点,那么您可以使用这个功能将系统恢复到以前的状态。选择“系统还原”选项,并按照指示进行操作。
重新安装操作系统
如果以上方法都无法解决问题,那么您可能需要考虑重新安装操作系统。在选择修复选项时,选择“重新安装Windows”并按照向导进行操作。
备份重要文件
在进行任何修复或重新安装操作之前,务必备份重要的文件和数据。这可以保护您的个人文件免受意外损失。
寻求专业帮助
如果您不确定如何修复电脑或遇到更为复杂的问题,建议寻求专业的技术支持,以避免进一步损坏或数据丢失。
防止未来故障
修复电脑后,为了防止未来出现类似问题,建议定期备份文件、更新操作系统和驱动程序,并安装可信赖的安全软件来保护电脑免受病毒和恶意软件的侵害。
通过使用Windows光盘修复电脑,我们可以有效解决各种故障和问题。根据电脑的具体情况,选择适当的修复工具,并在执行任何操作之前备份重要文件是非常重要的。
祝您成功修复电脑问题!
结尾:通过本文,我们了解了如何使用Windows光盘修复电脑,并提供了解决一些常见故障的方法。希望这些策略和技巧能帮助您解决电脑问题,使其恢复正常运行。记住,及时备份文件和定期维护是保持电脑健康的重要步骤。
标签: #windows