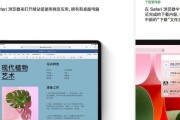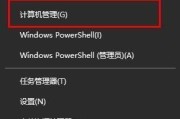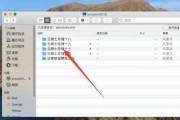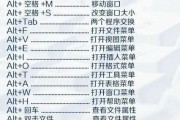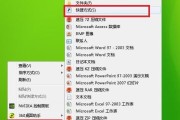在日常工作和学习中,我们经常需要截取屏幕上的一些内容,以进行保存、分享或编辑。然而,传统的截图方式通常需要多个步骤,效率较低。为了提高工作效率,我们可以通过设置截图快捷键,简化截图流程。本文将详细介绍如何设置截图快捷键,并提供一些实用的技巧。

1.确认操作系统:选择适合的设置方法
根据你所使用的操作系统,选择相应的设置方法。不同的操作系统有不同的设置选项和快捷键设置界面,因此需要先确认自己所使用的操作系统,以便正确设置截图快捷键。
2.进入系统设置界面:打开快捷键设置页面
打开操作系统的系统设置界面,通常可以在“开始”菜单或任务栏中找到。在系统设置界面中,搜索关键词“快捷键”,找到相关设置选项并点击进入。
3.选择截图选项:定位到截图相关设置
在快捷键设置页面中,找到与截图相关的选项。不同的操作系统可能将截图选项放置在不同位置,可能是在“键盘”或“辅助功能”等选项下,需要根据实际情况进行查找。
4.设定截图快捷键:自定义适合自己的快捷键
在截图选项中,可以看到当前系统默认的截图快捷键设置。如果你觉得默认设置不太方便或与其他应用程序的快捷键冲突,可以进行自定义设置。点击相应的设置项后,按下你想要设定的快捷键组合。
5.注意冲突设置:避免与其他快捷键冲突
在设定截图快捷键时,需要注意避免与其他应用程序的快捷键设置冲突。如果设定的快捷键已经被其他应用程序占用,可以尝试使用其他组合键,或者先禁用其他应用程序的快捷键设置。
6.设置多种截图方式:灵活应对不同需求
除了设置基本的全屏截图快捷键,还可以考虑设置其他常用的截图方式的快捷键,如选区截图、窗口截图等。这样,在不同的情况下可以选择最适合的截图方式,提高工作效率。
7.学习快捷键操作:熟练使用截图功能
设置好截图快捷键后,需要进行一定的学习和熟悉,以便灵活运用截图功能。可以通过查看操作系统的帮助文档或相关教程,了解不同截图方式的操作步骤和技巧。
8.截图后续操作:保存、编辑或分享
截图快捷键只是简化了截图过程的一部分,接下来还需要进行截图的后续操作。根据实际需求,可以选择保存截图到本地文件夹、进行简单的编辑调整或直接分享给他人。
9.设置截图保存路径:方便管理和查找
为了更方便地管理和查找截图文件,可以设置截图保存的默认路径。在系统设置界面中的截图选项中,通常有一个设置保存路径的选项,可以将其修改为你想要保存的文件夹路径。
10.使用第三方工具增强功能:自定义截图操作
除了操作系统自带的截图功能,还有许多第三方工具可以提供更多高级的截图功能和自定义选项。可以根据自己的需求选择适合的第三方截图工具,并进行相应的设置。
11.常见问题解决:处理可能出现的问题
在设置截图快捷键的过程中,可能会遇到一些问题,如快捷键无效、无法保存截图等。针对这些常见问题,可以通过查找相关的解决方案和技巧,进行问题排查和解决。
12.多设备同步设置:在不同设备上使用相同快捷键
如果你在多台设备上使用同一个操作系统,可以考虑将截图快捷键设置进行同步。一般来说,操作系统会提供相应的云同步功能,可以将快捷键设置保存到云端,并在其他设备上进行同步。
13.适时调整设置:根据实际需求做出改变
截图快捷键设置并非一成不变,根据自己的实际需求和使用习惯,适时进行调整和改变。如果发现某个快捷键组合不太方便或存在冲突,可以随时返回快捷键设置界面进行修改。
14.练习与应用:提高截图效率
设置好截图快捷键后,需要进行一定的练习和应用,以提高截图效率。在日常工作中,积极运用截图功能,熟练掌握各种截图方式和技巧,可以节省大量时间和精力。
15.截图快捷键的其他应用:扩展实用功能
截图快捷键不仅仅局限于截图操作,还可以扩展到其他实用功能上。可以设置快捷键来启动截图工具、打开截图编辑器或进行截图相关的搜索等,以进一步提高工作效率。
通过设置截图快捷键,可以简化截图流程,提高工作效率。本文详细介绍了如何设置截图快捷键,并给出了一些实用的技巧。希望读者能够根据自己的实际需求和使用习惯,合理设置截图快捷键,并通过练习和应用,提高截图效率。同时,也提醒读者关注可能出现的问题,并及时进行调整和改变,以获得更好的使用体验。
简化操作流程
在日常工作和学习中,我们常常需要截取屏幕上的内容,以便记录或分享给他人。然而,传统的截图方式往往需要通过复杂的操作流程来完成,效率较低。为了提高截图效率,许多操作系统和软件都提供了设置截图快捷键的功能。本文将详细介绍如何设置截图快捷键,并且提供一些实用的快捷键设置建议。
一、选择适合自己的快捷键组合
1.1设置截图快捷键的重要性
1.2快捷键设置的个人化需求
1.3常用的快捷键设置建议
二、Windows系统下的截图快捷键设置方法
2.1Windows系统下常用的截图快捷键
2.2自定义Windows系统下的截图快捷键
2.3添加额外功能到截图快捷键
三、Mac系统下的截图快捷键设置方法
3.1Mac系统下常用的截图快捷键
3.2自定义Mac系统下的截图快捷键
3.3利用第三方软件添加更多截图功能
四、Linux系统下的截图快捷键设置方法
4.1Linux系统下常用的截图快捷键
4.2自定义Linux系统下的截图快捷键
4.3利用命令行工具扩展截图功能
五、常见截图软件的快捷键设置方法
5.1SnippingTool(Windows)
5.2Grab(Mac)
5.3Shutter(Linux)
六、注意事项与技巧
6.1避免与其他常用快捷键冲突
6.2设置多个截图快捷键以适应不同场景
6.3利用快捷键设置工具提高效率
七、
通过设置截图快捷键,我们可以简化操作流程,快速截取屏幕内容。选择适合自己的快捷键组合,并根据操作系统和软件的不同进行相应设置。在设置过程中,要注意避免与其他常用快捷键的冲突,并充分利用快捷键设置工具提高效率。在日常工作和学习中,合理设置截图快捷键将大大提升我们的工作效率。
标签: #快捷键