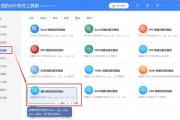在日常工作和学习中,我们常常会遇到需要编辑或共享的pdf文件,然而,一些pdf文件中存在着令人不快的水印,给我们使用带来了困扰。本文将介绍使用WPS免费pdf去水印的简便方法,帮助读者高效、快速地去除pdf文件中的水印。
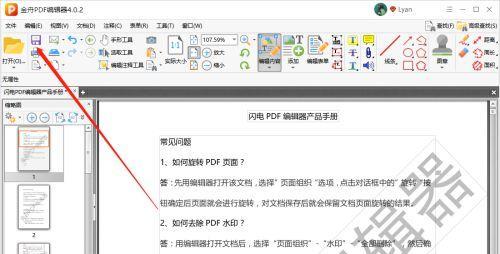
选择适合的WPS版本——确保软件功能完整
1.1WPSOffice个人版是解决去水印需求的最佳选择
下载并安装WPSOffice个人版——使用免费的pdf去水印工具
2.1WPSOffice官网提供了最新版本的个人版WPSOffice软件下载
2.2安装过程简单快捷,按照提示完成安装即可
打开待处理的pdf文件——准备去除水印
3.1在WPSOffice个人版主界面,点击"打开文件"按钮
3.2选择需要去除水印的pdf文件,并点击“确定”按钮
点击“编辑”——进入pdf编辑模式
4.1在WPSOffice个人版界面上方的菜单栏中,找到“编辑”选项
4.2点击“编辑”后,将自动进入pdf编辑模式,可以对文档进行编辑和修改
找到并选择水印所在的页面——确定去除范围
5.1使用鼠标滚轮或滑动条,在页面中选择包含水印的具体页面
5.2在页面上右键点击,选择“删除页面”来删除选中的页面
使用遮盖工具去除水印——快速且精准
6.1在pdf编辑模式下,点击工具栏上的“遮盖”按钮
6.2使用鼠标左键点击并拖动,将水印所在位置进行遮盖
调整遮盖区域的大小和位置——确保遮盖效果
7.1点击遮盖区域上方的小方块,可以调整遮盖区域的大小
7.2使用鼠标左键点击遮盖区域的中心点,可以拖动遮盖区域到合适的位置
保存并导出去除水印的pdf文件——保留修改效果
8.1点击WPSOffice个人版界面上方的“文件”选项
8.2选择“保存”或“另存为”,将去除水印后的pdf文件保存到本地或指定路径
验证去除水印效果——查看修改后的pdf文件
9.1在保存或导出完毕后,打开修改后的pdf文件
9.2验证水印是否已经成功去除,确认修改效果是否符合预期
使用WPSOffice的其它功能进行进一步编辑——个性化处理
10.1利用WPSOffice的丰富功能,对去除水印后的pdf文件进行进一步编辑
10.2可以添加页眉页脚、插入批注或形状等,使文件更加专业和个性化
注意事项和常见问题——避免操作中的困扰
11.1在去除水印过程中,注意保持对pdf文件的备份,以防操作失误导致文件损坏
11.2如遇到解决不了的问题,可通过WPS官方网站或论坛寻求帮助与支持
WPS个人版的其他功能简介——全面满足日常需求
12.1WPSOffice个人版提供了丰富的办公软件功能,包括文字处理、幻灯片制作等
12.2可以灵活应用于工作、学习和娱乐等各个场景
WPSOffice个人版的优势——强大而免费
13.1与其他付费的pdf编辑软件相比,WPSOffice个人版提供了免费的pdf去水印功能
13.2用户无需额外支付费用,即可享受高效、便捷的pdf去水印体验
常用的WPSOffice个人版快捷键——提高操作效率
14.1WPSOffice个人版提供了许多快捷键,可以大大提高操作效率
14.2学习并使用这些快捷键,可以更加迅速地完成去水印操作
——WPS免费pdf去水印方法的便捷性和高效性
在本文中,我们介绍了使用WPS个人版进行pdf去水印的简便方法。通过选择适合的WPS版本、下载安装、打开文件、进入编辑模式、选择去除范围、使用遮盖工具、调整遮盖区域、保存导出文件等一系列操作,我们可以高效地去除pdf文件中的水印。同时,WPS个人版还提供了丰富的功能和便捷的快捷键,使我们在去除水印之外,可以进一步个性化处理文件。相比其他付费软件,WPS个人版的免费pdf去水印功能更加便捷且高效,为我们的工作和学习提供了极大的便利。
WPS免费PDF去水印方法大揭秘
在日常工作和学习中,我们经常会使用PDF格式的文件进行阅读和编辑。然而,一些PDF文档中常常会带有烦人的水印,影响了阅读和使用体验。为了解决这个问题,本文将介绍如何利用WPS免费软件快速高效地去除PDF中的水印,让您能够享受纯净的阅读和编辑环境。
1.WPSPDF编辑器介绍
-WPSPDF编辑器是一款功能强大且免费的PDF编辑软件。
-通过WPSPDF编辑器,您可以对PDF文档进行编辑、添加批注、合并分割等操作。
2.导入带有水印的PDF文件
-打开WPSPDF编辑器,点击“文件”菜单,选择“导入”选项。
-在弹出的对话框中,选择带有水印的PDF文件,并点击“打开”。
3.定位到水印所在页面
-在WPSPDF编辑器中,选择“页面”选项卡,点击“概览”按钮。
-在概览中找到带有水印的页面,并点击该页面进行定位。
4.选择水印区域
-在WPSPDF编辑器的“首页”选项卡中,点击“水印”按钮。
-在弹出的水印设置面板中,选择“文字水印”或“图片水印”。
-使用鼠标框选出水印所在的具体区域。
5.删除水印
-在水印设置面板中,点击“删除”按钮。
-确认删除操作后,WPSPDF编辑器将自动删除选定的水印。
6.批量删除多个页面的水印
-在WPSPDF编辑器中,选择“页面”选项卡。
-按住Shift键,同时点击需要删除水印的多个页面。
-然后按照第4和第5步的方法删除水印。
7.编辑其他内容
-除了删除水印,WPSPDF编辑器还支持对PDF文档中的其他内容进行编辑。
-您可以通过选中文本或图片来修改、移动、删除或复制它们。
8.保存并另存为新文件
-在删除完水印并完成编辑后,点击WPSPDF编辑器上方的“文件”菜单。
-选择“另存为”选项,将PDF文件保存为一个新的文件,以保留原始文件的备份。
9.导出为其他格式文件
-如果您需要将PDF文件导出为其他格式文件,如Word或图片,可以在WPSPDF编辑器中选择“文件”菜单的“导出”选项。
-在弹出的对话框中,选择目标格式,并进行相应的设置。
10.添加新的水印
-如果您需要在PDF文件中添加新的水印,可以通过WPSPDF编辑器的“首页”选项卡中的“水印”按钮进行设置。
11.预览和保存
-在编辑完成后,您可以通过点击WPSPDF编辑器上方的“预览”按钮来查看最终效果。
-如果满意,点击“保存”按钮将更改应用到原始PDF文件中。
12.注意事项和常见问题解答
-在操作过程中,需要注意保留原始文件的备份,以防误操作。
-如果遇到问题,可以参考WPS官方网站提供的帮助文档或联系技术支持寻求帮助。
13.其他去水印方法推荐
-除了使用WPSPDF编辑器,还有其他软件或在线工具也提供了去水印的功能。
-您可以根据自己的需求和喜好选择合适的方法进行操作。
14.WPSPDF编辑器的其他实用功能介绍
-WPSPDF编辑器不仅可以去除水印,还有其他实用的功能。
-比如,您可以添加密码保护、签名文档、调整页面大小等。
15.结语:轻松去除PDF水印,让阅读更纯净
-利用WPSPDF编辑器提供的免费功能,您可以轻松、高效地去除PDF中的水印,让阅读和编辑变得更加纯净和舒适。
-无论是日常工作还是学习,都可以享受到这一便利。
标签: #pdf