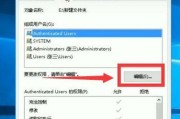在使用电脑的日常工作中,我们经常会遇到需要调整屏幕大小的情况。无论是因为显示内容不全或者需要扩大阅读区域,掌握一些电脑调屏幕大小的技巧能够提高工作效率和使用体验。本文将为您介绍一些实用的方法和技巧。
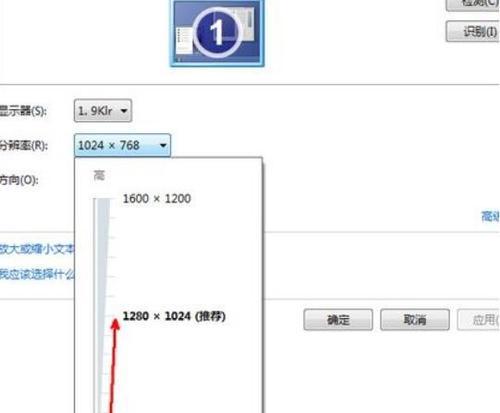
一、了解屏幕分辨率的概念与设置
屏幕分辨率是指显示设备能够显示的像素点数量,通过调整分辨率可以改变屏幕的显示效果和大小。我们可以在“显示设置”中找到相应选项,根据自己的需求进行调整。
二、调整缩放比例以适应显示内容
当我们在使用电脑时发现显示内容过小难以阅读,可以通过调整缩放比例来解决。在“显示设置”中找到“缩放与布局”选项,根据个人喜好选择合适的比例,以便更好地浏览和操作。
三、使用快捷键快速调整屏幕大小
快捷键是调整屏幕大小的便捷方式之一。在Windows系统下,按下“Ctrl”+“+”键可以放大屏幕显示,而按下“Ctrl”+“-”键可以缩小屏幕显示。通过掌握这些快捷键,可以轻松调整屏幕大小。
四、使用第三方软件进行屏幕分割
当我们需要在一个屏幕上同时运行多个应用程序时,可以考虑使用一些第三方软件进行屏幕分割。这些软件可以帮助我们将屏幕分割为多个区域,以便同时进行多任务操作。
五、调整字体大小以适应显示需求
有时候,我们可能只需要调整显示内容的字体大小,而不是整个屏幕的大小。在大部分应用程序中,我们可以通过在设置选项中调整字体大小,以便更好地适应阅读和操作。
六、调整网页缩放以优化浏览体验
在浏览网页时,有时候会遇到字体过小或者排版不合理的情况。此时,我们可以通过调整网页缩放来优化浏览体验。通常,在浏览器的工具栏中可以找到相应的缩放选项。
七、使用鼠标手势进行屏幕操作
一些鼠标设备支持手势操作,可以通过手指的滑动来调整屏幕大小。在Mac系统中,我们可以使用两个手指的捏合手势来放大或缩小屏幕显示。
八、调整显示器硬件设置
除了软件的调整,我们还可以通过调整显示器的硬件设置来改变屏幕大小。通过调节显示器上的物理按钮或菜单来改变显示区域的大小。
九、调整显示器的位置和角度
有时候,改变显示器的位置和角度也能够改变屏幕大小的感知。尝试将显示器的高度和角度进行调整,以找到最适合自己需求的屏幕大小。
十、使用投影仪扩大屏幕显示
当我们需要在会议室或演示场合进行展示时,可以考虑使用投影仪来扩大屏幕显示。通过将电脑连接到投影仪,可以将屏幕内容放大到更大的显示区域。
十一、调整操作系统界面设置
不同的操作系统可能提供不同的界面设置选项,可以通过调整这些选项来改变屏幕大小。在Windows系统中可以尝试更改“显示”选项中的“窗口和任务栏”的大小。
十二、定制化显示设置方案
根据不同的工作场景和需求,我们可以定制化不同的显示设置方案。可以创建一个适合阅读文档的方案,另一个适合观看影片的方案等。
十三、探索新的显示技术和设备
随着科技的发展,出现了越来越多的新型显示技术和设备。不断了解和探索这些新技术和设备,可以帮助我们更好地调整屏幕大小和优化显示效果。
十四、根据使用习惯调整屏幕大小
每个人的使用习惯和需求都可能有所不同,因此我们可以根据自己的使用习惯来调整屏幕大小。通过实践和尝试,找到最适合自己的屏幕大小设置。
十五、
电脑调整屏幕大小的技巧可以帮助我们更好地适应不同的工作和使用场景。通过了解屏幕分辨率、调整缩放比例、使用快捷键和第三方软件等方法,我们能够轻松地调整屏幕大小,提高工作效率和使用体验。
电脑调屏幕大小技巧
随着科技的进步,电脑已经成为我们日常生活中不可或缺的工具。然而,每个人对于电脑的使用需求和视觉习惯都有所不同,如何将屏幕调节到最适合自己的状态成为了许多人的关注点。本文将介绍一些以电脑调屏幕大小为主题的技巧,帮助读者个性化定制自己的视觉体验,提高电脑使用效果。
一、调节屏幕分辨率:提高显示清晰度
调节屏幕分辨率可以改变屏幕上显示的像素数量,从而影响显示的清晰度和细节程度。在桌面上点击鼠标右键,选择“显示设置”,在“分辨率”选项中选择适合自己的分辨率,高分辨率可以提高显示效果,但可能会导致字体和图标变小,需要根据个人需求进行调整。
二、调整屏幕缩放比例:放大或缩小内容
在某些情况下,屏幕上的内容可能显得过小或过大,影响使用体验。通过调整屏幕的缩放比例,可以放大或缩小显示的内容。在“显示设置”中,找到“缩放与布局”选项,在“缩放”下拉菜单中选择合适的比例,可以放大或缩小显示的内容,让其更符合个人喜好。
三、旋转屏幕方向:适应不同需求
有时候,我们可能需要将屏幕旋转以适应特殊需求,例如阅读长篇文章或编辑竖向图片。在“显示设置”中,找到“方向”选项,选择适合自己需求的方向,可以将屏幕旋转为横向或竖向,提供更加便捷的使用体验。
四、调整屏幕亮度和对比度:舒适的视觉感受
屏幕亮度和对比度的调节对于保护眼睛、提高视觉效果非常重要。在“显示设置”中,找到“亮度和对比度”选项,通过调整滑动条来改变屏幕的亮度和对比度。根据环境亮度和个人喜好,调整到最舒适的状态,减少对眼睛的负担,提升视觉感受。
五、调整字体和图标大小:提高可读性
字体和图标大小的合理调整可以提高电脑的可读性,让文字更加清晰易读。在“显示设置”中,找到“字体和图标大小”选项,通过调整滑动条来改变字体和图标的大小,根据个人视力情况和使用需求,调整到最适合自己的大小。
六、使用分屏功能:提升多任务处理效率
分屏功能可以将屏幕分成多个区域,同时显示不同的应用程序或窗口,提高多任务处理的效率。在Windows系统中,可以通过按住Windows键同时按方向键来实现分屏。在Mac系统中,可以使用MissionControl或者拖动窗口来实现分屏。根据个人需求,合理使用分屏功能,提升工作效率。
七、使用放大镜工具:方便查看细节
在某些情况下,我们可能需要放大屏幕上的某些细节以便更好地查看。在Windows系统中,可以使用系统自带的放大镜工具。在Mac系统中,可以通过设置中的辅助功能来启用放大镜功能。通过放大镜工具,可以方便地查看屏幕上的细节,提高使用效果。
八、调整鼠标滚轮速度:提升滚动体验
鼠标滚轮速度的调节可以改变滚动页面时的速度,提高滚动体验。在Windows系统中,可以通过“鼠标设置”来调节鼠标滚轮速度。在Mac系统中,可以通过“鼠标”或“触控板”设置来调节。根据个人使用习惯,调整鼠标滚轮速度,提高滚动页面的顺畅度。
九、隐藏任务栏:增加有效显示空间
任务栏是我们常用的工具栏,但有时候它会占据屏幕空间。在Windows系统中,可以通过右键点击任务栏,选择“任务栏设置”,然后开启“自动隐藏任务栏”来隐藏任务栏。这样可以增加屏幕的有效显示空间,提供更大的工作区域。
十、调整窗口大小:灵活布局界面
通过调整窗口大小,可以灵活布局界面,提高操作效率。在Windows系统中,可以通过拖动窗口边缘来改变窗口大小。在Mac系统中,可以通过拖动窗口角落的三角形来改变窗口大小。根据实际需求,合理调整窗口大小,提供更舒适的工作环境。
十一、使用快捷键:提高操作速度
快捷键的使用可以大大提高操作速度。在Windows系统中,可以使用Win+D快捷键直接回到桌面;在Mac系统中,可以使用Command+Space快捷键打开Spotlight搜索。熟练掌握常用快捷键,可以在不用鼠标操作的情况下快速完成各种操作。
十二、调整电脑显示器的刷新率:提升图像流畅度
电脑显示器的刷新率决定了显示内容的流畅度。在“显示设置”中,找到“高级显示设置”选项,可以看到显示器的刷新率设置。根据显示器和个人需求,选择合适的刷新率,提升图像流畅度,减少画面闪烁和卡顿现象。
十三、使用第三方软件:拓展调节功能
除了系统自带的调节功能,还有许多第三方软件可以提供更丰富的屏幕调节选项。在Windows系统中,有DisplayFusion、PowerToys等软件;在Mac系统中,有BetterSnapTool、Magnet等软件。通过使用这些软件,可以进一步拓展屏幕调节的功能,满足个性化需求。
十四、保存个人设置:方便下次使用
调整好屏幕大小后,可以将个人设置保存下来,方便下次使用。在Windows系统中,可以点击“显示设置”界面的“高级显示设置”,在“显示适配器属性”中选择“Monitor”选项卡,点击“屏幕设置”按钮,然后点击“保存”按钮。在Mac系统中,可以在“显示器”设置界面点击“保存当前设置”按钮。这样,下次使用时可以直接加载保存的个人设置。
十五、
通过掌握电脑调屏幕大小的技巧,我们可以个性化定制自己的视觉体验,提高电脑使用效果。通过调节屏幕分辨率、缩放比例、亮度对比度等参数,以及使用分屏功能、放大镜工具和快捷键等辅助工具,可以打造出适合自己的舒适、高效的工作环境。同时,我们也可以借助第三方软件进一步拓展屏幕调节的功能。掌握这些技巧,让我们的电脑使用更加顺畅、方便、个性化。
标签: #电脑