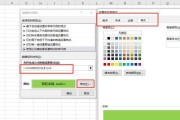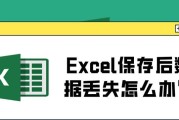在日常使用Excel时,我们难免会遇到误点保存覆盖的情况,这样不仅会导致数据丢失,还可能浪费大量时间和精力。为了帮助大家解决这一痛点,本文将详细介绍以Excel误点保存覆盖恢复方法为主题。
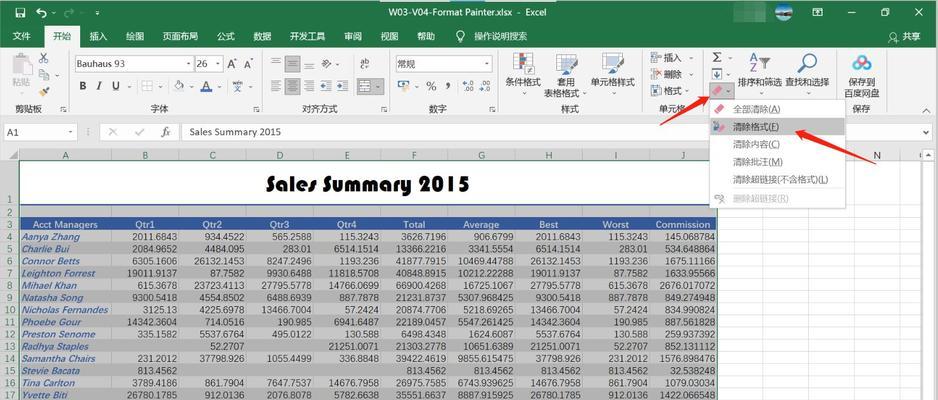
了解Excel保存机制及其风险(保存机制)
Excel的保存机制是指当我们对文件进行修改并点击保存时,原始文件会被覆盖。如果不注意备份或者误点保存,就可能导致重要数据的丢失和无法恢复。
使用Excel的自动备份功能(自动备份)
为了防止误点保存覆盖带来的数据丢失,我们可以通过设置Excel的自动备份功能来避免风险。在Excel中,我们可以设置自动备份间隔时间,并指定备份文件的存储位置,以便在需要时进行恢复。
利用Excel的撤销功能(撤销操作)
当我们发现误点保存覆盖后,可以立即利用Excel的撤销功能来恢复之前的修改。通过快捷键Ctrl+Z或者点击工具栏上的撤销按钮,我们可以逐步撤销最近的操作,直到恢复到误点保存覆盖之前的状态。
使用Excel的历史版本功能(历史版本)
在Excel中,我们还可以利用历史版本功能来恢复误点保存覆盖的文件。通过点击文件菜单中的“版本历史”选项,我们可以查看并恢复之前保存的不同版本,避免数据丢失和重要修改的遗漏。
使用恢复软件进行数据恢复(恢复软件)
如果以上方法都无法找回误点保存覆盖的数据,我们可以考虑使用专业的数据恢复软件。这些软件能够扫描硬盘并找回已删除或者覆盖的Excel文件,帮助我们最大程度地恢复数据。
定期备份Excel文件(定期备份)
为了避免误点保存覆盖带来的数据丢失,我们应该养成定期备份Excel文件的习惯。通过将重要的Excel文件备份到其他存储介质或云端,即使发生误操作,我们依然可以迅速恢复数据。
使用Excel的保护功能(文件保护)
为了防止误点保存覆盖,我们可以在Excel中设置文件保护。通过点击“文件”菜单中的“另存为”选项,我们可以选择“只读”或者“受保护”选项,以防止他人对文件的误操作。
合理设置Excel的自动保存选项(自动保存)
在Excel中,我们可以通过设置自动保存选项来防止误点保存覆盖。通过点击“文件”菜单中的“选项”选项,我们可以在“保存”选项卡中设置自动保存的时间间隔和保存路径,以确保数据安全。
注意保存前的确认提示(确认提示)
为了避免误点保存覆盖,我们可以在Excel中设置保存前的确认提示。通过点击“文件”菜单中的“选项”选项,在“高级”选项卡中勾选“在进行覆盖之前显示确认提示”,这样可以在保存前提醒我们检查文件是否正确。
使用Excel的云端存储功能(云端存储)
借助云端存储服务如OneDrive、GoogleDrive等,我们可以将Excel文件保存到云端。这样,即使发生误点保存覆盖,我们仍然可以在云端存储中找回之前的版本,保证数据的安全和恢复。
设置Excel的编辑权限(编辑权限)
为了防止误点保存覆盖,我们可以设置Excel的编辑权限。通过点击“文件”菜单中的“保护工作簿”选项,我们可以选择“只读”或者“密码保护”选项,以限制他人对文件的修改和保存。
避免在Excel文件上直接操作(间接操作)
为了降低误点保存覆盖的风险,我们应尽量避免在原始Excel文件上直接进行操作。相反,我们可以将文件另存为不同的名称,并在副本上进行修改和保存,以防止对原始数据造成不可逆的影响。
创建Excel文件恢复计划(恢复计划)
为了更好地应对误点保存覆盖,我们可以制定Excel文件恢复计划。这包括设置自动备份、定期检查历史版本、培训团队成员使用撤销功能等措施,以最大限度地降低数据丢失风险。
加强对Excel误点保存覆盖的防范意识(防范意识)
最重要的是,我们需要加强对Excel误点保存覆盖的防范意识。通过定期培训和提醒,我们可以让团队成员意识到保存覆盖的风险,并掌握相应的恢复方法,从而减少数据丢失的可能性。
在使用Excel时,误点保存覆盖是一个常见的问题,但我们可以通过掌握相应的恢复方法来避免数据丢失。通过合理设置保存选项、备份文件、使用撤销功能等措施,我们能够让Excel操作更加安心,并及时恢复误操作带来的损失。记住,预防胜于治疗,在日常使用中要始终保持警惕,避免误点保存覆盖的风险。
如何恢复被Excel误点保存覆盖的文件
在使用Excel编辑和保存文件时,我们经常会遇到误点保存覆盖的情况,这可能导致之前的数据丢失,给工作和学习带来麻烦。本文将介绍如何通过一些简单的方法,恢复被Excel误点保存覆盖的文件中的数据。
1.了解Excel文件的保存方式
2.使用“撤销”功能进行快速恢复
3.恢复上一版本的文件
4.利用“恢复丢失文档”功能找回文件
5.使用“恢复旧版”功能还原文件
6.恢复被Excel覆盖的临时文件
7.使用文件恢复软件进行数据恢复
8.通过备份文件进行数据恢复
9.利用云存储服务中的历史版本功能恢复文件
10.使用数据恢复专业软件来找回丢失的数据
11.在Excel选项设置中开启自动备份功能
12.防止误点保存覆盖的方法与建议
13.寻求专业人员的帮助与技巧
14.保护和备份重要的Excel文件
15.与建议
1.了解Excel文件的保存方式:Excel文件有两种保存方式,一种是覆盖原文件,一种是另存为新文件。了解这两种保存方式可以帮助我们更好地恢复被覆盖的文件。
2.使用“撤销”功能进行快速恢复:在保存覆盖后,按下Ctrl+Z可以快速撤销上一步操作,从而恢复之前的数据。
3.恢复上一版本的文件:在Windows系统中,可以通过右键点击文件,选择“属性”-“上一个版本”来查找和恢复之前的版本。
4.利用“恢复丢失文档”功能找回文件:在Excel中,点击“文件”-“恢复丢失文档”,可以找到之前由于异常关闭而未保存的文件。
5.使用“恢复旧版”功能还原文件:在Excel中,点击“文件”-“信息”-“恢复旧版”,可以找到之前保存的不同版本,并选择还原。
6.恢复被Excel覆盖的临时文件:Excel在保存时会生成临时文件,通过查找这些临时文件,可以找回被覆盖的文件。
7.使用文件恢复软件进行数据恢复:当其他方法无法找回数据时,可以使用专业的文件恢复软件来扫描和恢复被覆盖的文件。
8.通过备份文件进行数据恢复:及时进行文件备份可以帮助我们在误保存覆盖后迅速恢复数据。
9.利用云存储服务中的历史版本功能恢复文件:一些云存储服务提供了历史版本功能,可以找回之前的文件版本。
10.使用数据恢复专业软件来找回丢失的数据:专业的数据恢复软件可以帮助我们找回被Excel覆盖的丢失数据。
11.在Excel选项设置中开启自动备份功能:在Excel选项设置中,开启自动备份功能可以防止误点保存覆盖时的数据丢失。
12.防止误点保存覆盖的方法与建议:提供一些方法和建议,如定期备份文件、另存为新文件等,来预防误点保存覆盖。
13.寻求专业人员的帮助与技巧:当自己无法恢复被覆盖的文件时,可以寻求专业人员的帮助,并了解一些专业技巧。
14.保护和备份重要的Excel文件:重要的Excel文件应该做好保护和备份工作,以免遭受误点保存覆盖的损失。
15.与建议:文章的内容,并提出一些建议,如备份文件、谨慎操作等,以避免Excel误点保存覆盖的问题。
在使用Excel时,误点保存覆盖是一个常见的问题,但通过学习和掌握一些简单的方法,我们可以轻松地恢复被覆盖的数据。同时,保护和备份重要的Excel文件也是预防误点保存覆盖的有效措施。通过本文介绍的方法和建议,希望读者能够更好地处理和恢复被Excel误点保存覆盖的文件。
标签: #excel