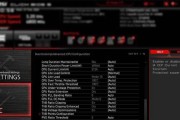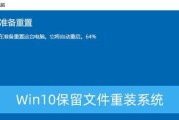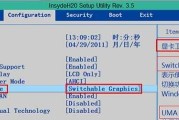BIOS(基本输入输出系统)是计算机启动时运行的固件,它负责初始化硬件设备、执行自检和引导操作系统。对于戴尔电脑用户来说,了解如何进入BIOS并进行相应设置是非常重要的。本文将介绍多种进入戴尔电脑BIOS的方法,帮助你轻松调整系统参数。
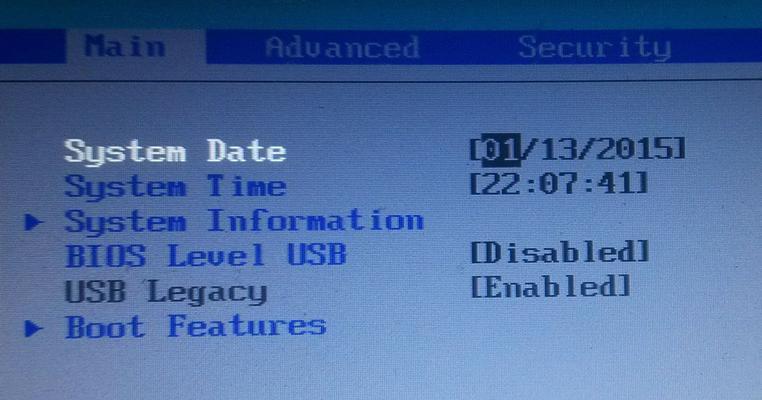
1.使用快捷键进入BIOS
当戴尔电脑启动时,按下特定的快捷键(通常是F2、F12或Delete键)可以直接进入BIOS设置界面。在启动过程中,根据屏幕上的提示信息,迅速按下相应的快捷键即可。
2.使用Windows操作系统进入BIOS
在Windows操作系统中,可以通过一些特定的设置来进入BIOS。点击“开始”菜单,选择“设置”或“控制面板”,然后找到“更新和安全”或“恢复”选项。在其中一个选项中,你将看到“高级启动”或“高级选项”。点击该选项,并选择“重新启动现在”或“立即重新启动”。接下来,电脑将重启并进入高级启动模式,在该模式下,你可以选择“固件设置”选项,进入BIOS。
3.通过戴尔启动菜单进入BIOS
戴尔电脑通常提供一个专门的启动菜单,通过该菜单可以快速选择进入BIOS。当戴尔电脑启动时,按下F12键进入启动菜单。在菜单中,找到并选择“BIOSSetup”或类似的选项,然后按下回车键即可进入BIOS设置。
4.使用DellSupportAssist进入BIOS
DellSupportAssist是一款戴尔官方的系统支持工具,可以帮助用户解决常见问题。通过打开SupportAssist,点击“Troubleshooting”(故障排除)或“SystemInformation”(系统信息)选项,然后选择“BIOS/UEFISetupGuide”(BIOS/UEFI设置指南)来进入BIOS。
5.使用DellCommandPrompt进入BIOS
戴尔电脑还提供了一种通过命令提示符(CommandPrompt)进入BIOS的方法。在Windows操作系统中,按下Win+X键,然后选择“命令提示符(管理员)”选项。在命令提示符中,输入“shutdown.exe/r/fw”,按下回车键即可重启进入BIOS。
6.通过BIOS更新程序进入BIOS
某些戴尔电脑还提供了一个特殊的BIOS更新程序,通过该程序可以直接进入BIOS设置。在戴尔官方网站上下载并安装最新的BIOS更新程序,然后运行该程序,在其中找到并选择进入BIOS选项。
7.使用戴尔系统管理工具进入BIOS
戴尔还提供了一些系统管理工具,通过这些工具可以方便地进入BIOS设置。戴尔Command|Configure工具可以用于创建自定义的BIOS配置文件,并通过命令行或脚本进入BIOS。
8.重置BIOS密码
如果你忘记了BIOS密码,可以通过重置来恢复对BIOS的访问权限。关闭电脑并断开电源。在主板上找到BIOS芯片(通常是一块小芯片),将它短接一段时间,然后移除短接器。重新启动电脑,你将能够进入BIOS而无需输入密码。
9.调整启动顺序
在BIOS设置界面中,你可以调整启动顺序,使电脑首先从你想要的设备(如硬盘、光驱或USB设备)启动。通过选择“Boot”(启动)或类似的选项,你可以设置启动顺序,并确保操作系统可以正确引导。
10.调整系统时间和日期
BIOS还允许你调整系统的时间和日期。在BIOS设置界面中,找到“Time&Date”(时间和日期)或类似的选项,并进行相应的调整。
11.禁用/启用设备
有时候,你可能需要在BIOS中禁用某些设备,例如网卡或USB接口。通过选择“Devices”(设备)或类似的选项,你可以进入设备设置界面,禁用或启用特定设备。
12.调整电源管理设置
BIOS还提供了一些电源管理设置,允许你调整电脑的省电策略。通过选择“Power”(电源)或类似的选项,你可以进入电源管理设置界面,并根据需要进行调整。
13.查看硬件信息
在BIOS设置界面中,你可以查看电脑的硬件信息,例如CPU型号、内存容量和硬盘状态等。通过选择“SystemInformation”(系统信息)或类似的选项,你可以获取关于硬件的详细信息。
14.恢复默认设置
如果你对BIOS进行了一些不恰当的设置或遇到问题,可以通过恢复默认设置来解决。在BIOS设置界面中,找到“ResettoDefault”(恢复默认设置)或类似的选项,选择该选项,并确认恢复操作。
15.保存并退出BIOS
在调整完需要的设置后,别忘了保存并退出BIOS。在BIOS设置界面中,找到“Save&Exit”(保存并退出)或类似的选项,选择该选项即可保存设置并重启电脑。
通过本文介绍的多种方法,你可以轻松进入戴尔电脑的BIOS,并进行各种系统参数的调整。不同的方法适用于不同的情况,根据自己的需求选择最合适的方式。熟悉BIOS设置将帮助你更好地控制戴尔电脑,并提升系统性能和稳定性。
如何使用戴尔电脑进入BIOS
BIOS(基本输入输出系统)是计算机系统的核心组成部分,通过它我们可以对硬件进行设置和管理。对于使用戴尔电脑的用户来说,了解如何进入BIOS是非常重要的。本文将详细介绍如何使用戴尔电脑进入BIOS,并提供一些注意事项和常见问题的解答,帮助您轻松调整设置。
了解BIOS的作用和重要性
在正式介绍如何进入戴尔电脑的BIOS之前,首先需要了解BIOS的作用和重要性。BIOS是一种固化在主板上的软件,它负责初始化硬件、启动操作系统,并提供了一些管理和设置的功能。正确配置BIOS对于计算机的稳定性和性能有着至关重要的影响。
常见的进入BIOS方式
1.使用键盘快捷键
戴尔电脑通常会在开机时显示一个戴尔标志,这个时候可以按下F2键或者Delete键进入BIOS界面。这是最常见的进入BIOS的方式,但不同型号的戴尔电脑可能有所不同,请根据实际情况进行尝试。
2.通过操作系统进入
有些戴尔电脑在操作系统中也可以进入BIOS界面。在Windows操作系统中,可以打开“开始菜单”,选择“设置”,然后点击“更新和安全”,再选择“恢复”,点击“高级启动”,最后选择“立即重新启动”。这样,电脑就会重启并进入BIOS界面。
3.使用戴尔电脑自带的软件
某些戴尔电脑会自带一些管理软件,这些软件中可能包含进入BIOS的选项。用户可以打开这些软件,按照界面提示进入BIOS。
注意事项和常见问题解答
1.注意不要误操作
在BIOS界面中有很多高级设置选项,请谨慎调整,并避免误操作,以免造成系统稳定性问题或其他不可逆转的后果。
2.如何恢复默认设置
如果您在调整BIOS设置时出现问题,可以尝试恢复默认设置。一般来说,在BIOS界面中会有一个“恢复默认设置”的选项,选择它并确认即可。
3.BIOS密码的设置和重置
戴尔电脑的BIOS设置中可以设置密码保护,以增加系统的安全性。如果您忘记了BIOS密码,可以尝试打开戴尔电脑官方网站的支持页面,搜索相关教程进行重置。
通过本文的介绍,您应该已经掌握了如何使用戴尔电脑进入BIOS的方法。进入BIOS可以帮助您对硬件进行设置和管理,为计算机的稳定性和性能提供保障。在调整BIOS设置时,请谨慎操作,避免误操作,以免造成不可逆转的后果。
标签: #BIOS