在现代组织管理中,组织架构图起着重要的作用。它能够直观地展示一个组织的结构、职能和人员关系,帮助人们更好地理解和把握组织的运转。而在进行组织架构图制作时,Word作为一款常用的办公软件,具备简单易用、灵活性强的特点。本文将详细介绍以组织架构图在Word中的制作方法,帮助读者高效地创建专业的组织架构图。
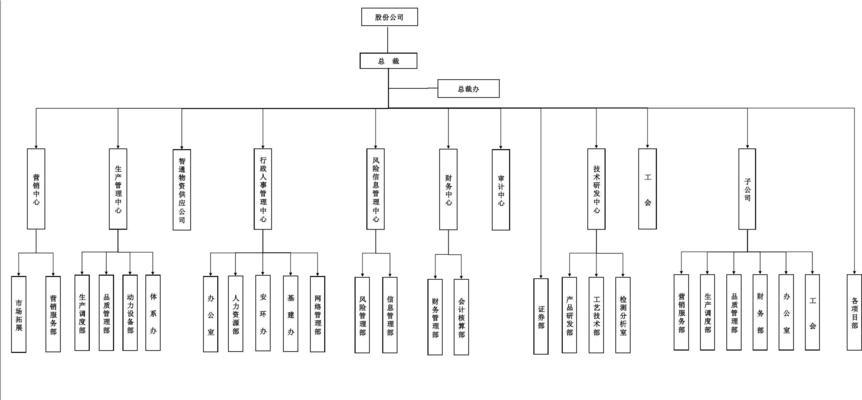
选择合适的模板
为了节省制作时间并确保图表的一致性,我们可以首先选择合适的组织架构图模板。打开Word软件后,在“文件”菜单中选择“新建”,然后在搜索栏中输入“组织架构图”,即可找到多种不同风格的模板供选择。
插入组织架构图
在选定模板后,点击模板并选择“创建”按钮,系统将自动在文档中插入一个空白的组织架构图。接下来,我们需要根据实际情况自定义组织架构图的内容。
编辑组织架构图
点击组织架构图中的每个元素,可以直接编辑文本内容。可以将部门名称、岗位职责、人员姓名等信息填入相应的位置。同时,还可以调整元素的大小和位置,以便更好地展示组织的层次关系。
调整样式和布局
为了使组织架构图更加美观和易读,我们可以进行样式和布局的调整。在Word中,可以通过“格式”菜单中的“形状样式”选项来更改组织架构图的颜色、线条样式和填充效果。还可以通过拖动元素来调整布局,使其更符合组织实际情况。
添加连线和箭头
为了进一步清晰地表示组织结构和人员关系,可以在组织架构图中添加连线和箭头。在Word中,可以使用“直线”工具和“箭头”工具进行添加。只需点击工具栏上相应的按钮,然后在组织架构图上拖动鼠标即可画出所需的连线和箭头。
调整字体和字号
为了增加组织架构图的可读性,我们可以适当调整字体和字号。在Word中,可以通过选择文本并使用工具栏上的字体和字号选项进行调整。建议使用统一的字体和字号,以确保整个组织架构图的一致性。
导出和保存
完成组织架构图制作后,我们可以将其导出为图片或PDF格式,方便在其他文档或演示中使用。在Word中,可以选择“文件”菜单中的“另存为”选项,然后选择所需的导出格式并保存即可。
更新和修改
组织架构图往往需要随着组织的变化而更新和修改。在Word中,只需点击组织架构图中的元素并进行相应的编辑,就可以快速更新和修改图表内容。这样可以确保组织架构图始终保持最新和准确。
插入图片和形状
除了文本内容外,我们还可以在组织架构图中插入图片和形状,以增强表达效果。可以插入公司logo、员工照片等,让组织架构图更加生动有趣。
添加背景和边框
为了使组织架构图更具吸引力和专业感,我们可以添加背景色或背景图片,并为图表添加边框。在Word中,可以通过选择组织架构图并使用“格式”菜单中的“形状填充”和“形状轮廓”选项进行相应的设置。
调整图表大小和位置
在插入组织架构图后,我们可能需要调整其大小和位置,以适应文档布局或页面要求。只需点击组织架构图并拖动边缘或角落即可调整大小,同时,也可以拖动图表到所需位置。
拆分和合并组织架构图
当组织较大或结构复杂时,为了更好地展示细节,我们可以将组织架构图进行拆分和合并。在Word中,可以选择需要拆分或合并的部分,并使用“剪切”和“粘贴”命令进行操作。
添加注释和说明
为了进一步解释组织架构图的内容和含义,我们可以添加注释和说明。在Word中,可以在组织架构图旁边或下方插入文本框,并填写相关的注释和说明信息。
分享和协作
完成组织架构图制作后,我们可以通过保存为共享文档或导出为图片等方式与他人分享。Word还支持多人协作编辑功能,方便多人对组织架构图进行修改和更新。
通过本文的介绍,我们详细了解了在Word中使用组织架构图制作方法。从选择模板到编辑图表,再到调整样式和布局,以及导出和保存,我们已经掌握了一套简单且实用的制作流程。希望本文对读者在Word中制作专业组织架构图提供了有益的指导。
在Word中制作组织架构图的方法
在现代企业管理中,组织架构图扮演着重要角色。它能够清晰地展现公司内部的层级关系和职责划分,为员工和领导者提供了一个直观的视觉化工具。然而,许多人在制作组织架构图时遇到了困难,特别是对于不熟悉复杂设计软件的人来说。幸运的是,Word提供了简单且易于使用的功能,使您能够快速绘制出令人满意的组织架构图。本文将介绍一些实用的技巧,帮助您在Word中轻松制作组织架构图。
一、选择合适的模板
选择一个合适的模板是制作组织架构图的第一步。Word提供了多种预设的模板,您可以在模板库中找到适合您企业风格和需求的模板。点击“文件”选项卡,在打开的窗口中选择“新建”,然后在“模板”栏中搜索“组织架构图”即可找到相关模板。
二、插入形状和文本框
在Word中制作组织架构图主要是通过插入形状和文本框来完成的。点击“插入”选项卡,在“插入”选项卡中选择“形状”按钮。从形状库中选择合适的形状,例如矩形或椭圆,根据需要拖动鼠标绘制出形状。接下来,点击“插入”选项卡中的“文本框”按钮,在形状内插入文本框,并输入相应的文字。
三、调整形状和文本框的大小和位置
为了使组织架构图更加整齐和美观,您可以调整形状和文本框的大小和位置。选中需要调整的形状或文本框,然后点击鼠标右键,在弹出的菜单中选择“大小和位置”,根据需要进行调整。
四、设置连接线
连接线是组织架构图中不可或缺的元素,它可以清晰地展示各个部门或人员之间的联系。在Word中,设置连接线非常简单。选择“插入”选项卡,在“插入”选项卡中找到“形状”按钮,在弹出的菜单中选择“连线”。将鼠标移到起点形状上,点击并拖动鼠标到终点形状上,即可绘制出连接线。
五、添加图例和颜色
为了使组织架构图更具可读性和可视性,您可以添加图例和使用不同的颜色来区分不同的部门或人员。点击“插入”选项卡,在“插入”选项卡中选择“形状”,然后从形状库中选择合适的形状作为图例,并在图例中输入相应的文字。您还可以通过选择形状或文本框,并在“开始”选项卡中选择“填充颜色”或“字体颜色”按钮来改变颜色。
六、调整字体和字号
在制作组织架构图时,字体和字号的选择也是至关重要的。合适的字体和字号可以提升组织架构图的可读性和美观度。点击需要调整字体和字号的文本框,然后在“开始”选项卡中选择合适的字体和字号。
七、使用线条和箭头
除了连接线之外,您还可以使用线条和箭头来进一步增强组织架构图的表达能力。点击“插入”选项卡,在“插入”选项卡中选择“形状”,然后在弹出的菜单中选择“线条”或“箭头”,根据需要绘制出所需的线条或箭头。
八、调整组织架构图的布局
为了使组织架构图更加清晰和易于理解,您可以调整图中元素的布局。选中需要调整布局的元素,然后点击鼠标右键,在弹出的菜单中选择“布局”,根据需要选择水平布局或垂直布局。
九、添加图片和图标
如果您想要在组织架构图中添加一些图片或图标来增加吸引力,Word也提供了这个功能。点击“插入”选项卡,在“插入”选项卡中选择“图片”或“图标”,然后选择需要添加的图片或图标文件。
十、保存和分享组织架构图
完成组织架构图后,记得保存您的工作。点击“文件”选项卡,在弹出的菜单中选择“保存”,选择您想要保存的位置和文件格式,并输入文件名。同时,您还可以选择将组织架构图导出为图片或PDF格式,以方便与他人分享。
十一、打印组织架构图
如果您需要将组织架构图打印出来,可以点击“文件”选项卡,在弹出的菜单中选择“打印”。在打印设置中,您可以选择纸张大小、打印方向等选项。
十二、导入Excel数据
如果您的组织架构图需要包含大量的数据,可以使用Excel来管理和导入数据。在Excel中创建一个表格,并填入相应的数据。在Word中点击“插入”选项卡,在“插入”选项卡中选择“对象”,选择“从文件”,浏览并选择您之前创建的Excel文件,点击“插入”。
十三、更新组织架构图
在实际运营中,组织架构可能会发生变动。为了保持组织架构图的准确性,您可以随时更新图中的内容。选中需要更新的形状或文本框,然后直接在图中修改相应的文字。
十四、调整组织架构图的样式
Word还提供了多种样式供您选择,通过调整样式可以使组织架构图更具个性化和专业化。点击“设计”选项卡,在“设计”选项卡中选择合适的样式。
十五、
通过以上的方法和技巧,您可以轻松在Word中制作出令人满意的组织架构图。无论是对于个人用户还是企业用户来说,这些简单实用的技巧都能够帮助您快速绘制出清晰、美观的组织架构图。在使用过程中,不断尝试和探索,相信您会越来越熟练地运用这些技巧,提升自己的工作效率。
标签: #word









