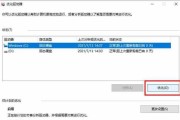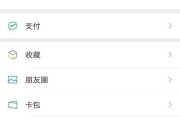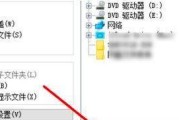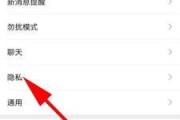在使用计算机的过程中,C盘通常是操作系统和程序安装的默认路径,因此很容易被占满,导致电脑性能下降。为了优化电脑的运行速度,重新分配C盘的空间是一种有效的方法。本文将就以C盘分小了重新分配的方式进行详细分析,并提供实用的指导。
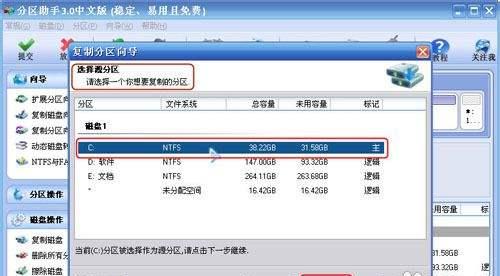
一了解C盘的作用和重要性
我们需要了解C盘在计算机中的作用和重要性。C盘是Windows操作系统所在的驱动器,所有程序和系统文件都存储在这个分区中。C盘的空间大小对电脑的运行速度和稳定性有着重要影响。
二评估当前C盘空间使用情况
在重新分配C盘空间之前,我们需要评估当前C盘的使用情况。打开“计算机”或“资源管理器”,右键点击C盘,选择“属性”,可以看到C盘的总容量、已用空间和可用空间。通过这些数据可以判断是否需要重新分配C盘的空间。
三备份重要数据和文件
在重新分配C盘的过程中,可能会对系统进行一些调整和操作,因此在开始之前,一定要备份重要的数据和文件。可以将它们复制到其他磁盘分区或外部存储设备中,以防止数据丢失。
四使用磁盘清理工具清理C盘空间
在重新分配C盘空间之前,我们可以先使用磁盘清理工具来清理C盘上的临时文件、垃圾文件和无用的程序文件等。这些文件占用了很多空间,清理它们可以为重新分配C盘腾出更多的空间。
五卸载不常用的程序
为了进一步腾出C盘的空间,可以卸载一些不常用的程序。打开“控制面板”中的“程序”或“程序和功能”,找到不常用的程序,选择卸载。这样可以释放出被这些程序占用的空间。
六转移文件和文件夹到其他分区
除了清理C盘上的文件,还可以将某些大文件或文件夹转移到其他分区。可以通过拖拽或复制粘贴的方式,将这些文件或文件夹从C盘转移到其他分区,以减少C盘的负担。
七压缩C盘上的文件和文件夹
除了转移文件,还可以考虑将C盘上的某些文件和文件夹进行压缩。选择需要压缩的文件或文件夹,右键点击,选择“属性”,在“常规”选项卡中勾选“压缩此驱动器上的内容”,然后点击确定即可。
八重新分配C盘空间的方法选择
根据具体情况,我们可以选择不同的方法来重新分配C盘的空间。常见的方法包括使用磁盘管理工具调整分区大小、使用第三方分区工具进行分区扩容等。选择适合自己的方法可以更加高效地重新分配C盘空间。
九使用磁盘管理工具调整分区大小
如果操作系统是Windows自带的,可以使用磁盘管理工具来调整分区大小。打开“计算机”或“资源管理器”,右键点击“计算机”或“我的电脑”,选择“管理”,在弹出的窗口中找到“磁盘管理”,然后选择对应的磁盘进行调整。
十使用第三方分区工具进行分区扩容
如果使用的是第三方的分区工具,可以按照软件提供的操作指引进行分区扩容。通常情况下,这些工具都提供了直观简单的图形界面,可以通过拖拽或输入数值的方式来调整分区大小。
十一注意事项和风险提示
在重新分配C盘空间的过程中,需要注意以下几点:1.备份重要数据和文件,以防止数据丢失。2.谨慎选择分区工具和操作方法,避免操作失误导致系统崩溃。3.尽量不要将C盘分配得太小,以免影响系统的正常运行。
十二重新分配C盘空间后的效果
完成重新分配C盘空间的操作后,可以重新评估C盘的可用空间。通常情况下,C盘的可用空间会明显增加,这将有助于提高电脑的运行速度和性能。
十三定期维护和管理C盘空间
重新分配C盘空间只是一次性的操作,为了保持良好的电脑性能,我们还需要定期进行维护和管理。可以定期清理临时文件、卸载不常用的程序,以及及时转移或压缩文件,保持C盘的适度空余。
十四其他优化电脑性能的方法
除了重新分配C盘空间,还有一些其他的方法可以优化电脑的性能。定期进行杀毒和清理注册表、安装系统更新和驱动程序更新、关闭不必要的启动项等等。综合运用这些方法,可以使电脑保持良好的性能状态。
十五
重新分配C盘空间是优化电脑性能的有效方法。通过评估C盘空间使用情况,备份重要数据和文件,清理和转移文件,选择合适的分区调整工具,可以有效地优化电脑的运行速度和稳定性。在实际操作中,需要谨慎并注意数据安全和系统稳定性的风险。定期维护和管理C盘空间,以及综合运用其他优化方法,可以保持电脑良好的性能状态。
C盘重新分配
随着时间的推移,我们的电脑硬盘上积累了大量的数据和程序,导致C盘的存储空间不断减少,这不仅影响电脑的性能,还会给我们带来诸多不便。为了优化存储空间并提升电脑性能,重新分配C盘成为了一种可行的解决方案。本文将介绍以C盘分区方式为主题的重新分配策略,旨在帮助读者更好地利用硬盘资源。
清理C盘垃圾文件
清理C盘中的垃圾文件可以释放大量的存储空间,提升电脑的运行速度。具体操作步骤如下:打开“计算机”,右键点击C盘,选择“属性”,在“常规”标签页中点击“清理磁盘”。系统将会自动扫描并显示可清理的文件,勾选需要删除的文件类型,然后点击“确定”进行清理。
移动C盘中的个人文件
将C盘中的个人文件移动到其他分区可以有效释放空间。创建一个新的文件夹,命名为“个人文件”。打开“文件资源管理器”,找到C盘中的个人文件(如文档、图片、视频等),选中这些文件,右键点击并选择“剪切”,然后粘贴到刚刚创建的“个人文件”文件夹中。
迁移C盘中的程序文件
迁移C盘中的程序文件可以避免不必要的空间占用,提高电脑的运行效率。打开“控制面板”,选择“卸载程序”。找到需要迁移的程序,右键点击并选择“卸载”。在卸载完成后,重新安装这些程序时,选择其他分区进行安装即可。
使用磁盘清理工具压缩C盘
磁盘清理工具可以对C盘进行压缩,从而节约存储空间。打开“计算机”,右键点击C盘,选择“属性”,在“工具”标签页中点击“磁盘清理”。在弹出的窗口中点击“压缩”选项,并按照提示进行操作。
利用磁盘管理工具调整C盘大小
利用磁盘管理工具可以直接调整C盘的大小,以满足不同的存储需求。打开“计算机管理”,选择“磁盘管理”,找到C盘,右键点击并选择“收缩卷”或“扩展卷”,然后按照向导进行操作。
利用第三方分区工具重新分配C盘
如果对磁盘管理工具操作不熟悉,可以使用第三方分区工具重新分配C盘。这些工具通常具有更强大的功能和更友好的操作界面。下载并安装一个可信赖的第三方分区工具,然后按照软件提供的操作指南进行重新分配。
设置C盘容量警报
为了避免再次出现C盘空间不足的情况,可以设置C盘容量警报。打开“计算机管理”,选择“磁盘管理”,右键点击C盘并选择“属性”,在“常规”标签页中点击“警报”按钮,设置合适的警报阈值。
合理规划C盘的用途
合理规划C盘的用途可以最大限度地利用存储空间。将系统文件、程序文件和常用文件等合理划分存储位置,可以提高系统的运行效率,并方便数据管理。
定期清理C盘缓存
定期清理C盘缓存可以释放存储空间,避免缓存过多导致系统运行缓慢。打开“Internet选项”,在“常规”标签页中点击“删除”按钮,勾选需要清除的缓存类型,并点击“删除”。
使用外部存储设备备份重要文件
为了避免因C盘重新分配而导致的文件丢失,可以使用外部存储设备定期备份重要文件。将重要文件复制到外部硬盘、U盘或云存储中,确保数据的安全性和可靠性。
注意C盘分配的合理性
在重新分配C盘时,要注意合理分配各个分区的空间大小。根据个人使用习惯和需求,将空间分配给不同的分区,以满足不同类型文件的存储需求。
对C盘重新分配后进行测试
在对C盘重新分配完成后,进行一次系统性能测试,以确保系统的稳定性和流畅性。测试包括启动速度、程序响应时间、文件读取速度等方面。
定期维护和优化C盘分配
C盘重新分配后,需要定期进行维护和优化,以保持系统的良好运行状态。定期清理垃圾文件、检查磁盘错误、优化系统设置等,都是维护和优化C盘分配的重要步骤。
妥善管理C盘分区
在重新分配C盘后,需要妥善管理分区,避免过度分散存储空间。定期整理文件、删除不必要的文件、进行合并分区等,都是妥善管理C盘分区的有效方法。
通过以上的方法,我们可以有效地重新分配C盘,优化存储空间并提升电脑性能。清理垃圾文件、迁移个人文件和程序文件、压缩和调整分区大小等操作,都可以让我们更好地利用C盘的存储资源。但在操作过程中,务必谨慎并备份重要数据,以免意外导致数据丢失。
标签: #方式