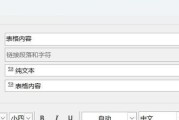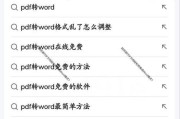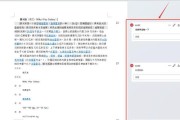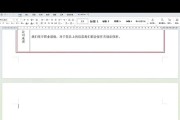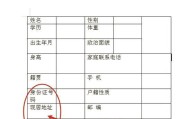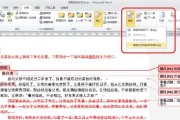在使用Word进行文档编辑时,我们经常需要在文字下方添加下划线来突出重点或者区分不同的内容。然而,有时候我们会发现下划线不够整齐对齐,影响了文档的美观度和可读性。本文将介绍一些简便快捷的方法,帮助您调整Word中下划线的对齐方式,使得文档看起来更加整洁和专业。
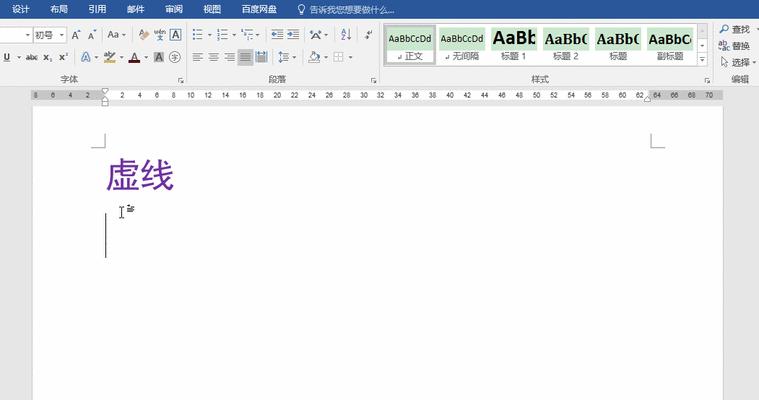
一:打开Word文档,并选择需要对齐下划线的文本
打开您的Word文档,并选择需要对齐下划线的文本。这可以通过鼠标拖动选择或者使用键盘上的方向键进行选择。
二:点击“开始”选项卡,找到“字体”分组
接下来,在顶部菜单栏中点击“开始”选项卡,在弹出的工具栏中找到“字体”分组。该分组通常位于最左侧或者接近最左侧。
三:点击“下划线”按钮并选择合适的样式
在“字体”分组中,找到“下划线”按钮,并单击它。在弹出的下拉菜单中,您可以选择适合文档的下划线样式。如果您已经选择了文本,则所选文本将立即应用该样式。
四:右键点击所选文本,在右键菜单中选择“字体”
如果您希望更加详细地调整下划线的对齐方式,您可以右键点击所选文本,在弹出的右键菜单中选择“字体”。
五:在“字体”对话框中选择“下划线样式”
在“字体”对话框中,切换到“下划线”选项卡。您将看到各种各样的下划线样式可供选择。点击所需样式,然后点击“确定”按钮以应用更改。
六:使用空格键调整下划线的位置
有时候,您可能会发现下划线对齐不准确,距离文本太远或者太近。此时,您可以使用空格键来调整下划线的位置。选中所需文本后,通过按下空格键或者删除空格键来微调下划线的位置。
七:使用制表符对齐下划线
除了空格键,您还可以使用制表符来对齐下划线。在所需文本后插入一个制表符,然后继续输入下一段文本。这样,下划线将会自动对齐,使得文档看起来更加整洁。
八:调整下划线的粗细和颜色
如果您对下划线的粗细和颜色有特殊要求,您可以在“字体”对话框中的“下划线样式”选项卡进行调整。在该选项卡中,您可以选择不同的线条宽度和颜色,以满足您的需求。
九:使用表格来对齐下划线
在某些情况下,您可能需要在文档中创建表格,并在表格中对齐下划线。通过将文本放入单元格并应用下划线样式,您可以轻松地实现对齐效果。
十:复制已对齐的下划线样式
如果您需要在文档中的其他位置应用相同的下划线样式,可以选择已经对齐的文本并使用复制和粘贴命令进行复制。这样可以节省时间和努力。
十一:对齐多行文本下划线
如果您需要对齐多行文本下划线,可以使用表格或者文本框来创建所需效果。通过将文本放入表格或者文本框中,并应用下划线样式,您可以实现多行文本的对齐下划线。
十二:调整单词之间的间距
在某些情况下,您可能会发现单词之间的间距不均匀,影响了下划线的对齐效果。在这种情况下,您可以调整单词之间的间距,使得下划线对齐更加整齐。
十三:使用辅助线来对齐下划线
如果您需要更加准确地对齐下划线,可以使用辅助线来辅助调整。通过在文档中绘制一条辅助线,并将其与下划线对齐,您可以确保下划线的位置完美无缺。
十四:保存并查看调整后的文档
在对齐下划线的过程中,及时保存文档,并查看调整后的效果是很重要的。只有通过不断的尝试和调整,才能获得最佳的对齐下划线效果。
十五:
通过本文介绍的方法,您可以简便快捷地调整Word中下划线的对齐方式,提升文档的美观度和可读性。不论是调整下划线样式、对齐位置还是调整单词间距,都可以通过Word中提供的功能轻松实现。只需要灵活运用这些方法,您的文档将会更加整洁和专业。
Word下划线对齐的方法
在使用Word进行文档编辑时,我们经常需要为某些文字添加下划线来强调或者标记重要内容。然而,由于Word默认的下划线对齐方式可能无法满足我们的需求,因此本文将介绍一些使用Word工具实现下划线对齐的技巧,帮助读者更好地处理文档排版。
段落
1.使用Tab键进行下划线对齐
在Word中,可以使用Tab键来对齐下划线,通过设置Tab位置来控制下划线的起始点和结束点,从而实现对齐效果。
2.使用表格来实现下划线对齐
Word的表格功能可以帮助我们更精确地控制下划线的位置和长度,通过在表格中插入一行或一列并设置边框样式为下划线,即可实现对齐效果。
3.使用自定义下划线样式
Word提供了丰富的下划线样式选择,但有时候仍然无法满足我们的需求。可以通过自定义下划线样式来实现特定对齐需求,如虚线下划线、双重下划线等。
4.使用段落边框和底纹
Word的段落边框和底纹功能可以帮助我们在文本下方添加线条或者填充色块来模拟下划线效果,实现对齐和美化的双重目的。
5.使用字体特效来模拟下划线
Word中的字体特效功能可以让我们在文字下方添加修饰线,如波浪线、点线等,通过调整特效的样式和位置来实现下划线对齐效果。
6.使用辅助线进行对齐
在Word中,可以通过显示辅助线来帮助我们更准确地控制下划线的位置和对齐方式,从而达到理想的排版效果。
7.使用插入形状工具实现下划线对齐
Word的插入形状工具可以用来插入直线、曲线等形状,并设置其样式和位置来模拟下划线的效果,实现对齐和装饰的双重目的。
8.使用快捷键加速下划线对齐操作
在Word中,有一些常用的快捷键可以帮助我们更快地进行下划线对齐的操作,如Ctrl+U快速插入下划线、Ctrl+Shift+W快速清除下划线等。
9.使用样式和模板来统一下划线对齐
Word中的样式和模板功能可以帮助我们定义统一的文档排版风格,并将下划线的对齐方式作为其中的一项属性来统一控制和修改。
10.避免使用空格来对齐下划线
在Word中,我们应尽量避免使用空格来对齐下划线,因为空格的数量和宽度无法准确控制,容易导致排版混乱和不美观。
11.调整下划线的字号和间距
Word中的字号和间距功能可以帮助我们调整下划线的高度和间距,使其更符合文档排版的要求和视觉效果。
12.使用跨页对齐来实现长文本的下划线对齐
当需要对一段文字进行跨页下划线对齐时,可以使用Word的跨页对齐功能,将两个或多个文本框连接起来,并设置下划线样式以实现对齐效果。
13.使用自动对齐工具调整下划线位置
Word提供了自动对齐工具,可以根据文字的排列方式自动调整下划线的位置和长度,确保对齐效果的准确和一致。
14.使用文本框来实现下划线对齐
Word的文本框功能可以帮助我们在文本周围添加一个矩形边框,通过设置边框样式为下划线来实现对齐效果。
15.使用分栏和对齐方式来实现多行文本的下划线对齐
当需要对多行文本进行下划线对齐时,可以使用Word的分栏和对齐方式功能,将文本分成多列并设置对齐方式为下划线,以实现整体对齐效果。
通过本文介绍的方法,读者可以在使用Word编辑文档时,更加灵活地控制下划线的位置和对齐方式,提高文档排版的准确性和美观度。同时,熟练掌握这些技巧也能够提升工作效率,使文档编辑更加便捷和高效。
标签: #word