在使用MicrosoftWord处理文档时,表格是经常使用的排版工具之一。然而,有时我们可能会遇到需要调整表格行高的情况,以适应特定的内容或美观的要求。本文将为您介绍一些简单而实用的小窍门,帮助您轻松地调整Word表格的行高,提升文档排版的质量。
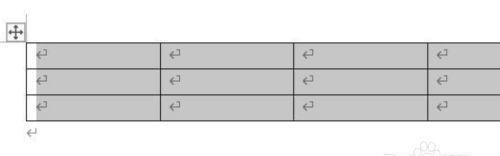
段落
1.理解表格行高调整的重要性及影响
表格行高的调整可以直接影响文档的可读性和美观性,合理地调整行高能够让表格更加清晰易读。
2.使用鼠标调整行高
Word中可以通过鼠标来直接拖动行边界来调整行高,这是最简单且常用的方法之一。
3.使用快捷键进行行高调整
Word提供了一些快捷键,可以帮助您更快速地调整行高,如Alt+Shift+上箭头或下箭头键。
4.使用“表格属性”对话框进行行高调整
Word还提供了一个“表格属性”对话框,通过该对话框可以更精确地设置行高。
5.在整个表格中统一调整行高
如果希望整个表格的行高一致,可以使用“表格样式”功能来快速应用相同的行高。
6.针对特定行进行行高调整
有时需要针对特定的行进行行高调整,可以使用“合并单元格”功能将多个单元格合并为一个,并设置行高。
7.行高自动调整与固定行高的区别
Word中有两种调整行高的方式,分别是自动调整和固定行高,了解它们的区别有助于更好地掌握表格排版技巧。
8.使用“行高”工具栏进行行高调整
Word提供了一个“行高”工具栏,可以直接在工具栏上选择预设的行高值或手动输入数值来调整行高。
9.防止单元格内容因行高调整而溢出
在调整行高时,需要留意单元格内的内容是否会因行高变化而超出单元格范围,可以使用自动换行功能来解决这个问题。
10.通过调整字体大小和行间距来间接调整行高
如果不想直接调整行高,可以通过调整字体大小和行间距来间接实现对行高的调整。
11.使用表格样式提升整体排版效果
Word提供了丰富的表格样式,通过应用适当的表格样式,可以快速美化表格并提升整体排版效果。
12.调整行高时注意与其他表格元素的协调
在调整行高时,需要注意与其他表格元素(如列宽、边框等)的协调,以保持整个表格的统一和谐。
13.借助参考线辅助调整行高
Word中可以打开参考线,帮助我们更准确地调整行高,确保各行高度一致。
14.在多个表格之间统一行高
如果文档中存在多个表格,为了保持整体风格的一致性,可以统一设置所有表格的行高。
15.记得保存文档并进行适当的测试
在调整完表格行高后,及时保存文档并进行适当的测试,确保调整的行高符合您的预期效果。
通过本文介绍的这些小窍门,相信您已经掌握了一些调整Word表格行高的技巧。在今后的文档处理中,您可以更加灵活和准确地调整表格行高,使您的文档排版更加专业和美观。记得不断练习和尝试,不断提升自己的技能!
轻松调整Word表格行高的小窍门
在使用Word制作表格时,调整行高是一个非常常见的需求。然而,很多人在进行行高调整时遇到了困难,往往需要花费大量时间和精力。本文将分享一些简单实用的小窍门,帮助您轻松调整Word表格的行高,提高工作效率。
使用鼠标直接调整行高
在Word中,您可以直接使用鼠标来调整表格的行高。只需将鼠标移动到所需行的边框上,光标会变成双向箭头,然后点击并拖动鼠标即可调整行高。这种方法简单快捷,适用于单个行高的微调。
通过行高属性进行调整
除了使用鼠标拖动调整行高外,您还可以通过行高属性来进行精确调整。选中需要调整行高的表格或单元格后,点击页面顶部的“布局”选项卡,在“单元格大小”组下拉菜单中选择“表格属性”,在弹出窗口中找到“行”选项卡,在“指定行高”输入框中输入所需行高数值,点击“确定”即可。
自动调整行高以适应内容
如果您想要让表格的行高自动适应所填写的内容长度,可以使用“自动调整行高”功能。选中需要调整行高的表格或单元格后,点击页面顶部的“布局”选项卡,在“单元格大小”组下拉菜单中选择“自动调整行高”,系统会根据内容自动调整行高,使其完美适应。
通过键盘快捷键调整行高
除了使用鼠标和菜单栏进行调整外,您还可以使用键盘快捷键来快速调整行高。选中所需行后,按住“Ctrl”键并同时按下“Shift”和“+”键,即可增加行高;按住“Ctrl”键并同时按下“Shift”和“-”键,即可减小行高。
批量调整多行行高
如果您需要批量调整多行的行高,可以使用特定的快捷键组合。选中第一行后,按住“Shift”键并同时点击最后一行,此时多行将被选中。按住“Ctrl”键并同时按下鼠标右键,在弹出的快捷菜单中选择“行高”,输入所需行高数值并点击“确定”,所有选中的行的行高都将同时调整。
使用表格样式快速调整行高
Word提供了多种表格样式,其中一些样式已经预设了行高。您可以通过应用这些表格样式来快速调整表格的行高。选中需要调整行高的表格或单元格后,点击页面顶部的“布局”选项卡,在“样式”组下拉菜单中选择合适的样式,系统将自动调整行高以适应该样式。
按照比例调整行高
有时候,您可能需要按照一定的比例来调整行高,以保持表格整体的比例关系。选中需要调整行高的表格或单元格后,点击页面顶部的“布局”选项卡,在“单元格大小”组下拉菜单中选择“表格属性”,在弹出窗口中找到“行”选项卡,在“指定行高”输入框中输入所需行高数值,并在下拉菜单中选择“相对于”,输入百分比数值,点击“确定”即可。
调整默认行高
如果您经常需要使用特定的行高,可以调整默认行高,省去每次手动调整的麻烦。选中一个表格或单元格,点击页面顶部的“布局”选项卡,在“表格”组下拉菜单中选择“表格属性”,在弹出窗口中找到“行”选项卡,在“指定行高”输入框中输入所需行高数值,并勾选“将此设置应用于:全文档”,点击“确定”即可。
通过行高调整表格的外观
通过调整行高,您可以改变表格的外观,使其更加美观。调整行高可以使文字显示得更加清晰,也可以增加表格的整体空隙,提升视觉效果。根据不同的需求,您可以灵活地调整行高,使表格呈现出最佳的外观效果。
注意行高与字体大小的搭配
在调整行高时,需要注意行高与字体大小之间的搭配。如果行高过大或字体过小,可能会导致文字显示混乱,影响阅读体验。在调整行高时,建议根据字体大小合理设置行高,保持文字的清晰可读。
避免过分压缩行高
有时候,为了让表格在一页内显示完整,我们可能会过分压缩行高。然而,过分压缩行高可能导致文字重叠、显示不全等问题。在调整行高时,建议根据实际内容长度和可读性来合理设置行高,避免过分压缩。
行高调整的注意事项
在进行行高调整时,需要注意以下几点:1.确保选中正确的表格或单元格;2.确保调整行高不会导致表格内容显示不完整;3.根据实际需要选择最合适的调整方法;4.随时保存您的工作,以免意外丢失。
调整行高的常见问题与解决方法
在进行行高调整时,可能会遇到一些常见问题,比如行高不变、行高调整无效等。这些问题通常可以通过重新选中表格或单元格、查看设置是否正确、关闭并重新打开文件等方法来解决。
小结调整Word表格行高的小窍门
通过本文所介绍的各种方法,您可以轻松调整Word表格的行高,提高工作效率,改善表格排版。选择适合自己需求的调整方法,并注意调整时的细节和注意事项,将能够更加高效地完成表格制作工作。
调整Word表格的行高并不是一件困难的事情,只要掌握一些小窍门和技巧,就能够轻松应对各种需求。希望本文所分享的内容能够帮助您在使用Word制作表格时更加得心应手,提高工作效率。
标签: #word









