在使用Windows10操作系统时,有时候我们可能需要进入系统的高级选项来进行一些高级设置或者故障排除。然而,有些用户反映在按下F8键时,无法进入系统的高级选项界面。本文将详细介绍造成这个问题的原因,并提供解决方法,帮助读者解决无法通过按F8进入高级选项的困扰。
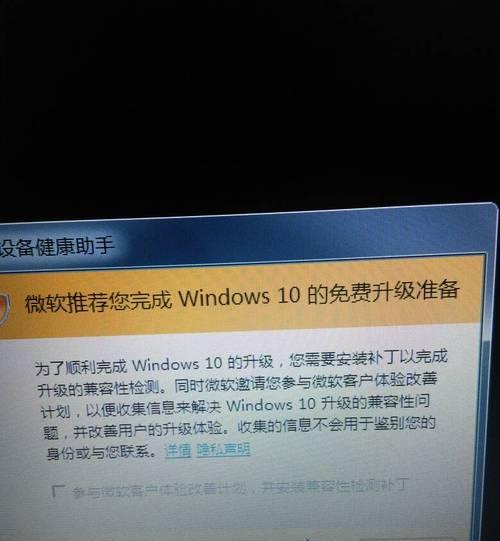
一、Win10按F8无法进入高级选项的原因
1.启动速度过快导致F8功能失效
2.系统设置中禁用了F8启动选项
3.引导程序故障导致F8键失效
二、解决方法一:修改启动设置恢复F8功能
1.进入BIOS设置界面
2.找到启动设置选项
3.开启“快速启动模式”或“快速启动”选项
4.保存并退出BIOS设置界面
三、解决方法二:使用命令行工具修复引导程序
1.在开机时按下Shift键并同时点击“重新启动”
2.进入“选择一个选项”
3.点击“疑难解答”
4.选择“高级选项”
5.选择“命令提示符”
6.在命令提示符中输入“bootrec/fixmbr”并按回车键
7.输入“bootrec/fixboot”并按回车键
8.输入“bootrec/rebuildbcd”并按回车键
9.重启电脑
四、解决方法三:使用PE系统修复引导程序
1.制作一个PE系统启动盘
2.将PE系统启动盘插入电脑
3.选择从PE系统启动
4.运行修复工具
5.选择修复引导程序选项
6.等待修复完成
7.重启电脑
五、解决方法四:重新安装操作系统
1.备份重要数据
2.使用安装盘启动电脑
3.选择重新安装操作系统选项
4.按照提示进行操作系统重新安装
如果在使用Windows10时按下F8无法进入高级选项,可能是因为启动速度过快、系统设置禁用了F8功能或者引导程序故障等原因所致。通过修改启动设置、使用命令行工具修复引导程序、使用PE系统修复引导程序或重新安装操作系统等方法,可以解决无法通过按F8进入高级选项的问题。希望本文提供的解决方案能够帮助读者解决相关问题,恢复正常的系统使用体验。
深入探究Win10无法使用F8键进入高级选项的原因及解决方案
在使用Win10操作系统时,有时我们希望通过按下F8键来进入高级选项,但却发现该功能无法正常运行。本文将深入探究Win10无法使用F8键进入高级选项的原因,并提供一些有效的解决方案,以帮助读者解决这一问题。
Win10操作系统对F8键进入高级选项的默认设置
根据Win10操作系统的默认设置,按下F8键进入高级选项功能已经被禁用,这是为了提高系统的启动速度和安全性。当我们按下F8键时,系统并不会触发相应的操作。
F8键无法进入高级选项的可能原因分析
1.启动设置更改:可能是由于我们在系统设置中修改了启动选项,导致F8键无法进入高级选项。
2.软件冲突:某些安装在系统中的软件可能与F8键功能冲突,导致无法正常触发高级选项。
3.硬件问题:有时,一些硬件设备的驱动程序可能与F8键的工作方式不兼容,从而导致无法进入高级选项。
4.操作系统故障:在某些情况下,操作系统本身可能存在一些故障或错误,导致F8键无法正常工作。
解决Win10按F8进不了高级选项的方法
1.修改启动设置:我们可以通过修改系统的启动设置来解决这个问题。具体步骤是打开“设置”菜单,选择“更新和安全”,然后点击“恢复”选项,在“高级启动”中选择“立即重新启动”,最后在“启动设置”中选择“启用低分辨率视频(640x480)”。重新启动计算机后,尝试按下F8键看是否能进入高级选项。
2.卸载冲突软件:我们可以尝试卸载一些可能与F8键功能冲突的软件,如第三方防病毒软件或系统优化工具等。卸载后,重新启动计算机并尝试按下F8键进入高级选项。
3.更新硬件驱动程序:如果存在硬件驱动程序与F8键不兼容的情况,我们可以通过更新或升级相应的硬件驱动程序来解决问题。可以通过访问硬件设备的制造商网站下载最新的驱动程序,并按照其安装指南进行操作。
4.进行系统修复:如果上述方法都无效,我们可以尝试进行系统修复。可以通过Win10安装光盘或创建的系统修复工具来修复操作系统中的故障,从而解决F8键无法进入高级选项的问题。
Win10操作系统默认禁用了按下F8键进入高级选项的功能,但我们可以通过修改启动设置、卸载冲突软件、更新硬件驱动程序或进行系统修复等方法来解决这个问题。通过本文提供的解决方案,相信读者能够成功解决Win10按F8进不了高级选项的困扰,并顺利享受高级选项带来的便利与功能。
标签: #win10









